Spriječite Outlook da automatski briše Zahtjeve za sastanke
Outlook će automatski izbrisati zahtjeve za sastanke i obavijesti iz pristigle pošte nakon što odgovori. Ovo ponašanje možete spriječiti ili zaustaviti. Ako pojedinac prihvati odbijeni ili je odgovorio na zahtjev za sastanak, automatski će ga izbrisati iz pristigle pošte. Ako ste pojedinac koji dodaje sastanak u kalendar, zahtjev možete prikazati otvaranjem stavke kalendara, ali ako ste osoba koja ne koristi svoj Outlook kalendar toliko, možda će vam biti izazovno locirati detalje sastanka . U Outlooku(Outlook) možete promijeniti postavke tako da se zahtjevi za sastanke ne brišu automatski.
Spriječite Outlook da automatski briše Zahtjeve za sastanke
Zahtjev za sastanak je značajka u Outlooku(Outlook) koja pomaže pojedincu da postavi sastanak, a možete pozvati pojedince da vam se pridruže na sastanku; možete poslati zahtjev za sastanak više osoba. Značajke u Outlooku prate tko prihvaća zahtjev i zadržava vrijeme u vašem kalendaru. Korisnik može dodati privitke, postaviti lokaciju i koristiti značajku pomoćnika za planiranje za odabir najprikladnijeg vremena za vaš sastanak.
U Outlooku(Outlook) , zahtjevi za sastanke će doći u vašu pristiglu poštu poput običnih e-poruka ili će se pojaviti u vašem kalendaru kao događaji i mogu biti otvoreni kao e-poruke i kalendarski događaji s naslovom i informacijama od osoba koje šalju zahtjev za sastanak.
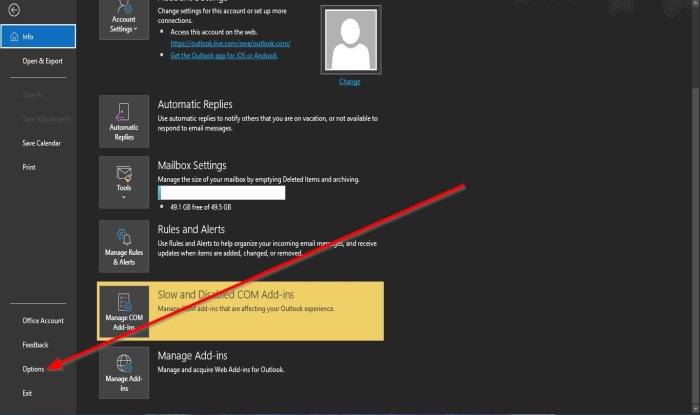
Izbrišite(Delete) zahtjeve za sastanke i obavijesti iz pristigle pošte nakon što odgovorite
Kako biste spriječili da Outlook automatski izbriše Zahtjeve za sastanke nakon što odgovori, učinite sljedeće:
- Otvorite Outlook .
- Kliknite Datoteka(File ) na traci izbornika.
- Na prikazu Backstagea(Backstage View) kliknite Opcije(Options) .
- Pojavit će se dijaloški okvir Outlook Options .
- Idite na odjeljak Slanje poruka(Send Messages) , na stranici Mail
- Poništite potvrdni okvir Izbriši zahtjeve za sastanke i obavijesti iz pristigle pošte nakon odgovaranja(Delete meeting requests and notification from inbox after responding) .
- Zatim kliknite OK .

Nadamo se da će vam ovaj vodič pomoći razumjeti kako održavati zahtjeve za sastanke nakon što na njih odgovorite
Ako imate pitanja o tutorialu, javite nam se u komentarima.
Pročitajte sljedeće(Read next) : Kako odvojiti adrese e-pošte u Outlooku pomoću zareza(How to separate email addresses in Outlook using commas) .
Related posts
Pogreška pri učitavanju poruke Pogreška Outlooka na Android mobitelu
Kako optimizirati mobilnu aplikaciju Outlook za svoj telefon
Kako poslati pozivnicu za sastanak u Outlooku
Outlook.com ne prima niti šalje e-poštu
Kako isprazniti mapu neželjene e-pošte u Outlooku
Kako poslati e-poštu koja je zaglavljena u Outbox klijenta Microsoft Outlook
Veličina fonta se mijenja prilikom odgovaranja na e-poštu u Outlooku u sustavu Windows 10
Ne mogu otvoriti hiperveze u Outlook e-pošti u sustavu Windows 11/10
Kako popraviti Outlook Error 0X800408FC na Windows 11/10
Outlook se zadnji put nije mogao pokrenuti; Želite li pokrenuti u sigurnom načinu rada?
Kako omogućiti tamni način rada u OneNoteu ili Outlooku
Kako postaviti datum i vrijeme isteka za e-poštu u Outlooku
Kako instalirati Outlook na webu kao progresivnu web aplikaciju
Kako dodati tablicu u Gmail i Outlook poruke e-pošte
Kako spriječiti Outlook da sprema Poslane e-poruke u mapu Poslane stavke
Pretvorite NSF u PST pomoću besplatnih alata za pretvaranje NSF u PST
Slanje ili primanje prijavljene pogreške 0x800CCC0F u Outlooku
Kako omogućiti i zatražiti potvrdu o isporuci ili čitanju u Outlooku
Uklonite Outlook .pst podatkovnu datoteku s OneDrive-a u sustavu Windows 10
Kako koristiti Gmail iz sučelja Outlook.com
