Spriječite korisnike da mijenjaju zaštitu od iskorištavanja u Windows Security
Ako želite spriječiti korisnike da mijenjaju postavke zaštite(Exploit protection settings) od eksploatacije u Windows Security , ovaj vodič će vas voditi kroz korake. Moguće je blokirati druge korisnike da mijenjaju unaprijed postavljene postavke ako to ne želite.
Funkcija zaštite od eksploatacije pomaže korisnicima da zaštite svoja računala od zlonamjernog softvera koji koristi razne sigurnosne iskorištavanja da napadne vaše računalo. Dobro radi za zaštitu korisničkog računala. Windows 10 i omogućuje korisnicima da dodaju ili uklone aplikaciju iz(add or remove an app from the Exploit protection) postavki zaštite od eksploatacije u Windows Security.
Pretpostavimo da svoje računalo predajete prijatelju ili djetetu na nekoliko dana, a ne želite im dopustiti da mijenjaju bilo koju postavku. Imate dvije mogućnosti. Prvo(First) , možete sakriti kontrolni prozor aplikacije i preglednika(hide the App & browser control window) . Drugo(Second) , možete pojedinačno onemogućiti postavke zaštite od iskorištavanja .(Exploit)
Spriječite korisnike da mijenjaju postavke zaštite od eksploatacije(GPEDIT) putem GPEDIT -a(Exploit)
Kako biste spriječili korisnike da mijenjaju postavke zaštite od iskorištavanja u (Exploit)sustavu Windows 10(Windows 10) , slijedite ove korake:
- Pritisnite Win+R .
- Upišite gpedit.ms c i pritisnite tipku Enter .
- Idite na Zaštita aplikacija i preglednika(App and browser protection) u Konfiguraciji računala(Computer Configuration) .
- Dvaput kliknite na Spriječi korisnicima da mijenjaju postavke(Prevent users from modifying settings) .
- Odaberite opciju Omogućeno( Enabled) .
- Kliknite na Primijeni(Apply) i OK .
Naučimo više o ovim koracima detaljno.
Najprije pritisnite tipku Win+R da biste otvorili prompt Pokreni . (Run)Upišite gpedit.msci pritisnite gumb Enter da biste otvorili uređivač lokalnih grupnih pravila(Local Group Policy Editor) . Nakon toga idite na ovu stazu-
Computer Configuration > Administrative Templates > Windows Components > Windows Security > App and browser protection
Ovdje ćete vidjeti postavku koja se zove Spriječi korisnicima da mijenjaju postavke(Prevent users from modifying settings) . Dvaput kliknite na njega i odaberite opciju Enabled .
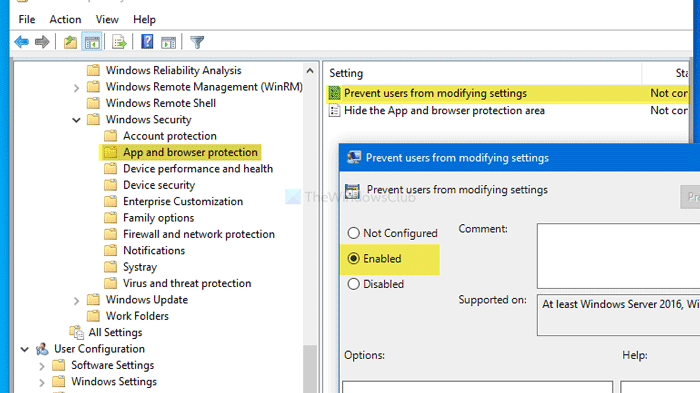
Na kraju kliknite gumbe Primijeni (Apply ) i U redu (OK ) .
Isto možete učiniti i s Registry Editorom(Registry Editor) . Ako planirate koristiti Registry Editor , preporuča se napraviti sigurnosnu kopiju svih datoteka registra(backup all Registry files) i stvoriti točku za vraćanje sustava .
Blokirajte(Block) korisnike da dodaju ili uklanjaju aplikacije u postavkama(Exploit) zaštite od eksploatacije putem REGEDIT -a(REGEDIT)
Da biste blokirali korisnike da dodaju ili uklanjaju aplikacije u postavkama(Exploit) zaštite od eksploatacije, slijedite ove korake:
- Pritisnite Win+R .
- Upišite regedit i pritisnite tipku Enter .
- Kliknite gumb Da .(Yes)
- Idite do Windows Defender Security Center u HKLM -u .
- Desnom tipkom miša kliknite na nju > Novo > Ključ.
- Imenujte ga kao zaštita aplikacija i preglednika(App and Browser protection) .
- Desnom tipkom miša kliknite na njega > New > DWORD (32-bitna) vrijednost(Value) .
- Imenujte ga kao DisallowExploitProtectionOverride .
- Dvaput kliknite na njega da postavite podatke o vrijednosti(Value) kao 1 .
- Kliknite OK da biste spremili promjenu.
Udubimo se u ove korake detaljno.
Prvo pritisnite Win+R , upišite regediti pritisnite tipku Enter . Kliknite na gumb Da (Yes ) u skočnom prozoru UAC . Nakon toga idite na sljedeću stazu-
HKEY_LOCAL_MACHINE\SOFTWARE\Policies\Microsoft\Windows Defender Security Center
Desnom tipkom miša kliknite(Right-click) sigurnosni centar Windows Defender(Windows Defender Security Center) > New > Key i nazovite ga kao zaštita aplikacija i preglednika( App and Browser protection) . Nakon toga, desnom tipkom miša kliknite Zaštita aplikacija(App) i preglednika > (Browser)New > DWORD (32-bit) Value i nazovite je kao DisallowExploitProtectionOverride .
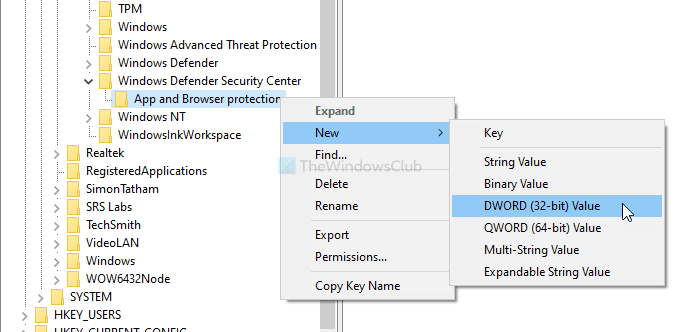
Dvaput kliknite na njega da biste postavili podatke o vrijednosti (Value data ) kao 1 .
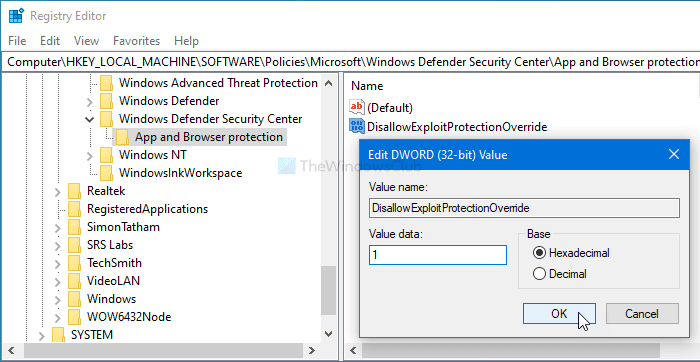
Kliknite gumb U redu (OK ) da biste spremili promjenu.
Nadam se da će ovaj vodič pomoći.
Related posts
Kako dodati ili isključiti aplikaciju u zaštiti od eksploatacije sustava Windows 10
Vaš IT administrator je onemogućio Windows sigurnost
Kako dodati izuzimanje datoteka ili procesa u Windows sigurnost
Odmah promijenite sigurnosne postavke sustava Windows pomoću ConfigureDefendera
Omogućite i konfigurirajte zaštitu od Ransomware-a u Windows Defenderu
Pogreška 0x800106ba, Windows Defender aplikacija nije uspjela inicijalizirati
Što je sigurnost uređaja u sustavu Windows 11/0 i kako sakriti ovo područje?
Kako izbrisati povijest zaštite Windows Defendera u sustavu Windows 10
Sigurnost za svakoga - Pregledajte Bullguard Premium Protection
Kako dodati Windows Security kaskadni kontekstni izbornik
Popravite šifru pogreške Windows Defendera 0x8050800c u sustavu Windows 11/10
5 načina za otvaranje vatrozida Windows Defendera -
Gdje se pohranjuju zapisnici izvanmrežnog skeniranja sustava Windows Defender?
Stranica Sigurnost na prvi pogled u sustavu Windows Sigurnost je prazna u sustavu Windows 11/10
Što je zaštita računa u sustavu Windows 11/10 i kako sakriti ovaj odjeljak
3 načina za onemogućavanje SmartScreen filtera ili Windows Defender SmartScreen
Upravljajte stavkama u karanteni, izuzecima u Windows Defenderu
Windows Defender u odnosu na Security Essentials naspram Safety Scanner
Postavite OneDrive za oporavak datoteka - Sigurnosno upozorenje za Windows
10 načina za pokretanje Windows Security u sustavu Windows 10
