Spriječite korisnike da mijenjaju čuvar zaslona/zaključani zaslon u sustavu Windows
Svi korisnici sustava Windows 7/8/10 imaju mogućnost promijeniti izgled i dojam svog računalnog iskustva. To uključuje kozmetičke promjene kao što su čuvar zaslona i zaključani zaslon u sustavu Windows 10(Windows 10) . Međutim, mnogi administratori uskraćuju korisnicima pristup nekim značajkama prilagodbe kako bi stvorili ujednačeno okruženje u radnom okruženju. Saznajte kako spriječiti korisnike da mijenjaju čuvar zaslona u Windows 7/8/10 .
Zašto spriječiti(Prevent) korisnike da mijenjaju čuvar zaslona(Screen Saver) ?
Prije nekoliko godina, kada su svi koristili velike TV monitore s CRT -om , izgaranje zaslona bilo je pravi problem koji je tvrtke koštao milijarde troškova zamjene i popravka. Današnji LCD i LED monitori manje su pod utjecajem izgaranja zaslona. Unatoč tome, mnoge tvrtke zahtijevaju da korisnici svojih računala održavaju čuvar zaslona kako bi uštedjeli novac i spriječili troškove zamjene.
Nažalost, teško je nadzirati sve korisnike kada su u pitanju postavke računala kao što su čuvari zaslona. Administratori ispravljaju ovaj problem postavljanjem čuvara zaslona na mnogim računalima za koja su odgovorni; korištenjem pravila grupe onemogućuju korisnicima promjenu čuvara zaslona.
Imajte na umu da sprječavanje korisnika da promijene čuvar zaslona ne isključuje niti sprječava pokretanje čuvara zaslona. Jednostavno zaključava trenutne postavke čuvara zaslona tako da se ne mogu mijenjati osim ako ih korisnik s administrativnim povlasticama ne promijeni natrag.
Sprječavanje korisnika da mijenjaju postavke čuvara zaslona(Screen Saver Settings)
Prijavite(Log) se na Windows pomoću računa koji ima administrativne privilegije. Kliknite(Click) na Start>Run da otvorite dijaloški okvir Pokreni . (Run)Ako nemate naredbu Pokreni na izborniku (Run)Start , držite tipku Windows na tipkovnici i pritisnite tipku R. U dijaloškom okviru Pokreni upišite (Run)gpedit.msc i kliknite gumb U redu(OK) .
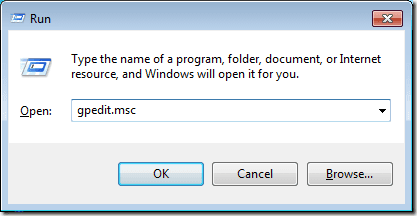
Upravo ste otvorili uređivač lokalnih grupnih pravila(Local Group Policy Editor) . Primijetite(Notice) da se u lijevom oknu nalaze proširive mape. Otvorite mapu na
User Configuration > Administrative Templates > Control Panel > Personalization.
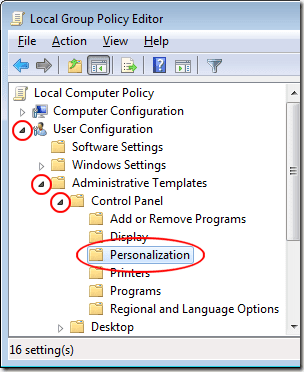
Desno okno sada prikazuje lokalna grupna pravila koja se nalaze u mapi Personalizacija . (Personalization)Pronađite(Locate) i dvaput kliknite na pravilo pod nazivom Spriječi promjenu čuvara zaslona(Prevent Changing Screen Saver) .
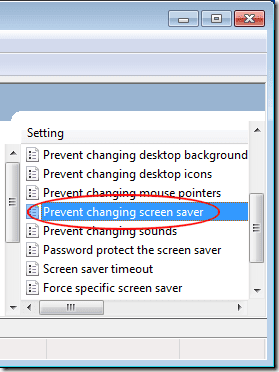
Sada biste trebali pogledati prozor Sprečavanje promjene čuvara zaslona . (Prevent Changing Screen Saver)Ako ste vi ili nitko drugi ikada prije promijenili ovu postavku, ona bi i dalje trebala biti postavljena na Nije konfigurirano(Not Configured) prema zadanim postavkama. Kliknite na opciju Enabled , kliknite na gumb OK i gotovi ste.

Iako nije toliko važno kao što je bilo prije mnogo godina, mnogi administratori radije postavljaju čuvare zaslona na računalima u radnom okruženju kako bi spriječili izgaranje zaslona, a zatim spriječili korisnike da ih mijenjaju. Neke tvrtke zahtijevaju da svi korisnici koriste određeni čuvar zaslona kako bi predstavili profesionalniji izgled pred klijentima.
Uskraćujući korisnicima mogućnost promjene čuvara zaslona, nema potrebe brinuti da će klijenti vidjeti more osobnih fotografija i drugih slika prikazanih na ekranima računala u uredskom okruženju.
Također osigurava da se izgaranje zaslona ne dogodi ako korisnik prikaže samo jednu sliku na zaslonu kao čuvar zaslona. Uštede s ovom postavkom mogu biti značajne u uredima koji koriste stotine ako ne i tisuće računala.
Ako koristite Windows 10 u svom okruženju i više ne koristite čuvare zaslona, već se oslanjate na zaključani zaslon(Lock Screen) , tada možete promijeniti neke od opcija na sljedećem mjestu u Pravilima grupe(Group) :
Computer Configuration - Administrative Templates - Control Panel - Personalization

Ovdje možete natjerati korisnika da koristi određenu sliku za zaključani zaslon i sliku za prijavu, spriječiti korisnike da mijenjaju zaključani zaslon, itd. Uživajte!
Related posts
Kako popraviti Stop:0x000000F4 grešku plavog zaslona u sustavu Windows
Kako napraviti bilo koju aplikaciju ili igru preko cijelog zaslona u sustavu Windows
Dodajte poruku na zaslon za prijavu za korisnike u sustavu Windows 7/8/10
Recenzija knjige - Vodič za štreberke za Windows 8
Kako održavati svoje Windows računalo budnim bez dodirivanja miša
Kako podnaponiti CPU na Windows 10
Kako deinstalirati Dropbox na Mac, Windows i Linux
Preuzmite svoj sigurnosni ključ bežične mreže u sustavu Windows
Kako ukloniti tekst iz ikona na programskoj traci sustava Windows
Kako otvoriti JAR datoteku u sustavu Windows
Kako smanjiti veliku upotrebu procesora u Windows Exploreru
Dodijelite slova pogona mapama u sustavu Windows
Kako postaviti i koristiti Sandbox preglednika u sustavu Windows
Deinstalirajte i ponovno instalirajte IE u sustavu Windows 7
Kako popraviti pogreške Windows Update
Kako promijeniti slovo diska u sustavu Windows
Kako postaviti automatski sustav sigurnosne kopije za Windows
Kako ukloniti zvuk iz videa na Windowsima i Macu
Omogućite način igre za ujednačavanje performansi u sustavu Windows 10
Izvoz, brisanje i povećanje veličine zapisnika događaja u sustavu Windows
