Snimite više sadržaja u međuspremnik uz ClipAngel za Windows 10
Značajka međuspremnika u sustavu Windows 10(Windows 10) nije se puno promijenila otkako je postala stvar, a to može biti problem za mnoge napredne korisnike. Vidite, nije moguće kopirati više dijelova teksta i spremiti ga u međuspremnik za buduću upotrebu. Sada se možda pitate postoji li način da zaobiđete problem. Pa, da, da, možete, ali imajte na umu da ćete morati preuzeti besplatni softver za upravljanje međuspremnicima(free clipboard manager software) treće strane . Ovaj o kojem danas raspravljamo zove se ClipAngel , a iz naših dana korištenja moramo reći da radi prilično dobro.
ClipAngel Clipboard Manager softver za Windows
Ovaj program pripada klasi "Menadžer međuspremnika". Snima mnoge objekte međuspremnika i omogućuje korisniku da odabere i zalijepi jedan u bilo koji program. Inspiriran analozima: ClipDiary , Ditto , AceText . Glavni(Main) prioriteti: upotrebljivost, kompatibilnost, pouzdanost.
Razgovarat ćemo o sljedećim točkama:
- Dodajte sadržaj u međuspremnik
- Popis
- Isječak
- Postavke
1] Dodajte(Add) sadržaj u međuspremnik na jednostavan način
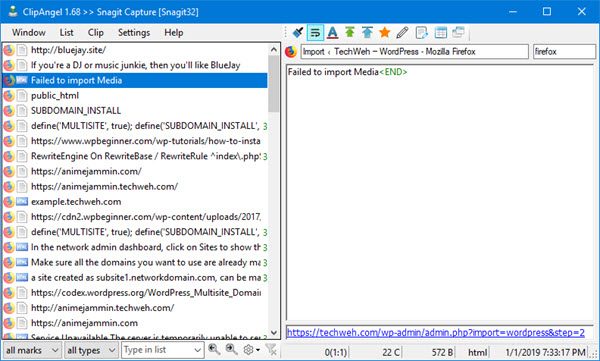
Iskreno govoreći, nema se što naučiti ovdje. Samo(Just) dodajte stvari na isti način na koji ste uvijek radili kada koristite zadanu značajku međuspremnika u sustavu Windows 10(Windows 10) .
Označite(Highlight) riječi koje želite dodati u ClipAngel , kliknite desnom tipkom miša(right-click) , a zatim na izborniku odaberite Kopiraj . (Copy)Alternativno, možete istaknuti riječi, zatim odabrati CTRL-C za kopiranje i odmah ćete vidjeti stavke u aplikaciji.
2] Popis
Ovaj odjeljak omogućuje korisniku kontrolu popisa stavki u prozoru. Odavde, ljudi mogu pomaknuti predmet na vrh nakon upotrebe. Osim toga, možete ručno pomaknuti stavku prema gore ili prema dolje u bilo kojem trenutku.
Kada je u pitanju Filtriraj(Filter) po datumu, ovo je još jedna sjajna značajka koju često koristimo prije brisanja povijesti. Kada kliknete na njega, prikazat će vam se kalendar, gdje ćete moći filtrirati i prikazati samo stavke koje želite vidjeti.
Sada, ako želite izbrisati sve svoje stavke, kliknite na Izbriši sve ne-favorite(Delete all non-favorite) . Time ćete ukloniti sve stavke s popisa izvan onih koje ste označili kao favorite. Ako želite označiti stavku kao omiljenu, kliknite je desnom tipkom miša(right-click) , a zatim odaberite opciju koja kaže Označi kao omiljenu(Mark as favorite) .
Opcija popisa puna je stvari koje možete učiniti, stoga je temeljito prođite prije nego krenete naprijed.
3] Isječak
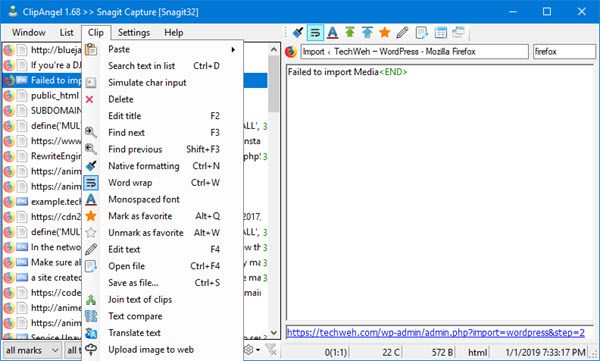
Ovaj odjeljak također je prilično bogat značajkama, stoga uzmite si vremena dok ga prolazite. Odavde također možete označiti stavke kao omiljene, tako da postoji još jedna opcija. Ovdje je i opcija brisanja pojedinačnih stavki.
Osim toga, ako želite tražiti stavku, možete to učiniti izravno iz odjeljka Clip , bez problema. (Clip)Iz ovog odjeljka korisnik može učiniti dosta toga. Stoga predlažemo da ga provjerite.
4] Postavke
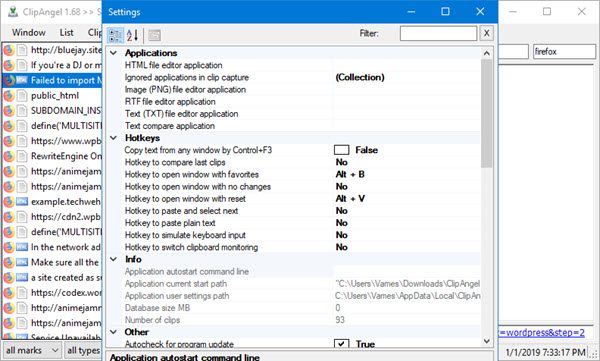
Ako biste radije uredili prečac kako bi on odgovarao vašem stilu, to je mjesto gdje ćete to učiniti. Ljudi čak mogu odabrati kopiranje teksta iz bilo kojeg prozora, iako to nije nešto što bismo često koristili.
Prema zadanim postavkama, ClipAngel automatski(ClipAngel) provjerava najnovije ažuriranje. Možda vas ovo neće zanimati. Stoga postoji mogućnost da ga isključite. Nadalje, program se ne pokreće automatski kada se Windows 10 pokrene, ali to se može promijeniti jednostavnim klikom miša.
Općenito, ustanovili smo da je ClipAngel najmoćniji alat za međuspremnik koji smo ikada koristili, a to puno govori. Samo naprijed i pokušajte jer sigurni smo da nećete biti razočarani, niti malo. Možete besplatno preuzeti ClipAngel izravno s Sourceforgea(Sourceforge) .
Related posts
Međuspremnik u oblaku (Ctrl+V) ne radi ili se sinkronizira u sustavu Windows 10
CopyQ je napredni upravitelj međuspremnika za Windows 10
Očistite međuspremnik pomoću prečaca, CMD-a ili kontekstnog izbornika u sustavu Windows 10
4 načina za brisanje povijesti međuspremnika u sustavu Windows 10
Kako stvoriti prečac za brisanje međuspremnika u sustavu Windows 10
Kako koristiti međuspremnik u sustavu Windows 10: zalijepite starije stavke, prikvačite stavke, izbrišite stavke itd.
Gledajte digitalnu TV i slušajte radio na Windows 10 uz ProgDVB
Emulirajte klikove miša lebdenjem pomoću miša bez klika u sustavu Windows 10
Izradite prečac na tipkovnici da otvorite svoje omiljeno web-mjesto u sustavu Windows 10
Kako instalirati profil u boji u sustavu Windows 10 pomoću ICC profila
3 najbolje aplikacije Reddit za Windows 10 koje su dostupne u Windows Storeu
Pogreška ID-a događaja 158 - Dodjela identičnih GUID-ova diska u sustavu Windows 10
Ashampoo WinOptimizer je besplatni softver za optimizaciju sustava Windows 10
Alat Long Path Fixer će popraviti pogreške Path Too Long u sustavu Windows 10
Kako pogledati povijest međuspremnika u sustavu Windows 10
Što je paket za omogućavanje u sustavu Windows 10
Neka Firefox prikazuje kontrole medija na zaključanom zaslonu sustava Windows 10
Kako omogućiti naslijeđeni okvir za pretraživanje u File Exploreru u sustavu Windows 10
Besplatni softver za praćenje performansi sustava i resursa u sustavu Windows 10
Što je Control Flow Guard u sustavu Windows 10 - kako ga uključiti ili isključiti
