Snimanje na disk zasivljeno u sustavu Windows 10; Nije moguće snimiti DVD
Kada pokušavate snimiti CD pomoću Windows Media Playera(Windows Media Player) , ako vidite gumb Snimi na disk(Burn to disc) zasivljen u File Exploreru(File Explorer) , ovaj će vam post pomoći da ga riješite. Problem se događa samo kada koristite Windows Media Player , ali dobro radi s drugim alatom za snimanje diskova .(Disc)
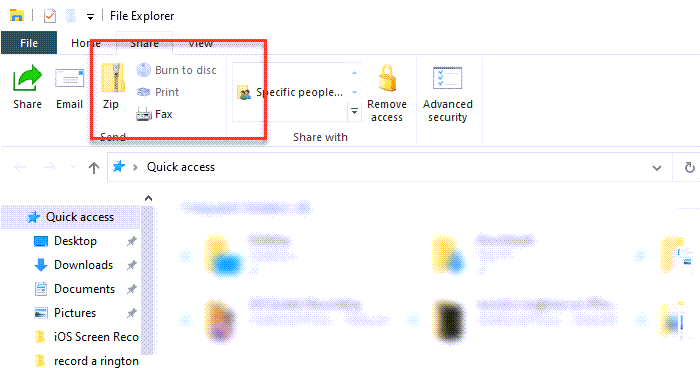
Zašto ne mogu snimiti svoj CD?
Ako ne možete snimiti CD ili DVD , može biti više razloga. To može biti problem s CD-om ili DVD -om ili pjesme koje pokušavate snimiti mogu imati problem. Provjerite(Make) jesu li odabrane pjesme ili popis pjesama koje želite snimiti. Također možete eksperimentirati s različitim brzinama pisanja i provjeriti odgovaraju li brzini pisanja DVD- a .
Zašto DVD pogon ne radi?
U Upravitelju uređaja(Device Manager) možete provjeriti grešku u vezi s DVD ili CD pogonima(Drives) . Ako vidite Code 19, Code 31 , Code 32 , Code 37 , Code 39 i Code 41 , slijedite ovaj vodič da biste popravili detalje registra.
Snimanje(Burn) na disk je zasivljeno u sustavu Windows 10(Windows 10)
Ako snimanje na disk(Burn to disc) nije omogućeno, velika je vjerojatnost da ga je onemogućio neki drugi softver ili administrator vašeg sustava.
- Omogućite snimanje diska putem registra
- Omogućite snimanje diska(Disc Burning) putem grupnih pravila(Group Policy)
Za nastavak će vam trebati administratorsko dopuštenje.
Omogućite snimanje diska putem registra
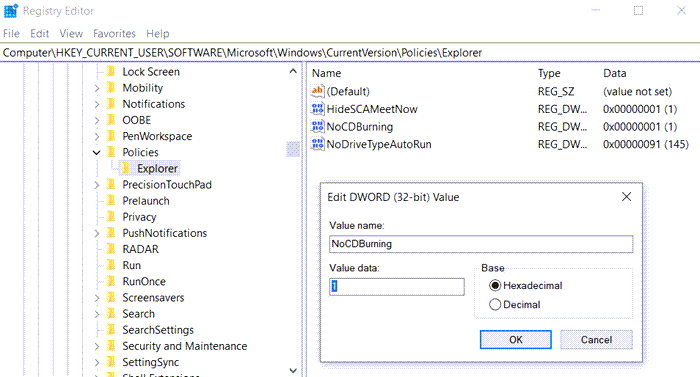
Otvorite uređivač registra(Registry Editor) upisivanjem Regedit u prompt za pokretanje(Run Prompt) ( Win + R ), nakon čega pritisnite tipku Enter(Enter Key) . Idite(Navigate) na sljedeću stazu.
Computer\HKEY_CURRENT_USER\SOFTWARE\Microsoft\Windows\CurrentVersion\Policies\Explorer
Pronađite(Locate) ili izradite novi DWORD s imenom NoCDBurning . Postavite vrijednost kao 1 da biste je onemogućili i 0 da biste je omogućili.
Ako ga trebate stvoriti , desnom tipkom miša kliknite lijevu stranu i odaberite New > DWORD . Imenujte ga kao NoCDBurning i postavite vrijednost na 0 da biste ga omogućili.
Povezano čitanje(Related read) : Proces snimanja nije uspio – Greška kalibracije snage ili Greška srednje brzine(Burn process failed – Power Calibration Error or Medium Speed Error) .
Omogućite snimanje diska(Disc Burning) putem grupnih pravila(Group Policy)
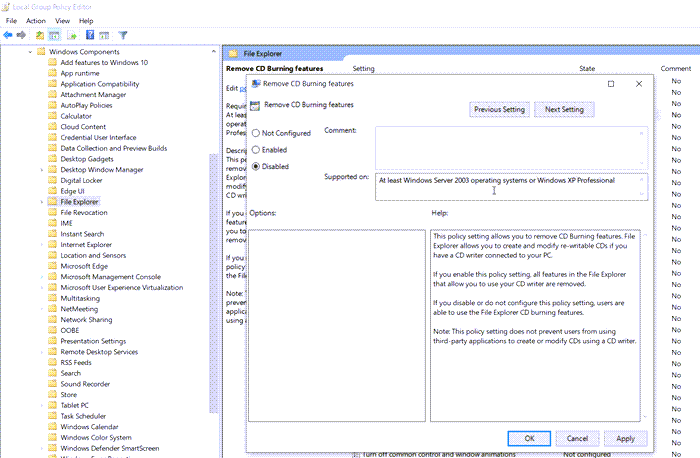
Otvorite uređivač grupnih pravila tako da upišete gpedit.msc u prompt Pokreni , a zatim pritisnete tipku (Run)Enter . U uređivaču pravila grupe(Group Policy Editor) idite na
User Configuration > Administrative Templates > Windows Components > File Explorer
Pronađite pravilo Ukloni značajke snimanja CD-(Remove CD Burning Features) a i postavite ga na Onemogućeno(Disabled) , tako da je snimanje diska dopušteno.
Ako to ne pomogne, uvijek možete deinstalirati i ponovno instalirati Windows Media Player i vidjeti – ili pak upotrijebiti softver za snimanje diskova(disc burning software) za snimanje datoteka na DVD ili bilo koji drugi format.
Related posts
BurnAware besplatno preuzimanje: besplatni CD, DVD, Blu-Ray, HD-Media Burner
Ashampoo Burning Studio 2020 - Snimanje CD-a, DVD-a, Blu-raya BESPLATNO!
Greška za snimanje diska nije pronađena u sustavu Windows 11/10
10 najboljih profesionalnih softvera za sigurnosno kopiranje i oporavak podataka za Windows 10
Omogućite, onemogućite prikupljanje podataka za nadzor pouzdanosti u sustavu Windows 10
Gledajte digitalnu TV i slušajte radio na Windows 10 uz ProgDVB
Omogućite poboljšanu zaštitu od lažiranja u Windows 10 Hello Face Authentication
Ne mogu se spojiti na Xbox Live; Riješite problem s Xbox Live Networkingom u sustavu Windows 10
Onemogućite prikupljanje podataka u sustavu Windows 10 (zaštitite svoju privatnost)
Poništi korištenje mrežnih podataka u sustavu Windows 10 [VODIČ]
Kako onemogućiti prijenosne klase pohrane i pristup u sustavu Windows 10
Kako koristiti Diagnostic Data Viewer da saznate što ne radi u sustavu Windows 10
Lako pokrenite datoteke s myLauncher za Windows 10 računala
Sakrij opciju alatnih traka u kontekstnom izborniku trake zadataka u sustavu Windows 10
Što je prevencija izvršenja podataka u sustavu Windows 10
Kako instalirati NumPy koristeći PIP na Windows 10
Kako onemogućiti zaštitne mjere za ažuriranja značajki u sustavu Windows 10
Kako onemogućiti bilježenje podataka u sustavu Windows 10
Najbolji besplatni softver za skeniranje crtičnog koda za Windows 10
Uključite ili isključite dijagnostičke podatke o korištenju pripovjedača u sustavu Windows 10
