Skype tijekom dijeljenja zaslona prikazuje crni zaslon u sustavu Windows 11/10
Ako dijeljenje zaslona u Skypeu za tvrtke ne funkcionira, mutno je ili prikazuje crni ili zamrznuti zaslon, onda vam ovaj post može pomoći da riješite problem. (Skype for Business)Uzrok tome može biti zastarjeli softver, slučajni kvar ili čak spora veza.

kaže Microsoft,
Video-based Screen Sharing (VbSS) capability added to Skype for Business ensures that connection time is drastically reduced, and the screen presentation is always in sync between presenter and viewer. Not only is VbSS faster, but it also more reliable and works better in case of low network bandwidth conditions. It reduces the screen refresh rate and so at times this can cause issues for some. VbSS is only used when all participants in the meeting are using the latest version of Skype for Business client, and conference VbSS is enabled on servers where your meetings are hosted. If these conditions are met, your screen-sharing session will automatically start with VbSS. If they are not met, your screen-sharing session will automatically start with Remote Desktop Protocol (RDP) rather than VbSS.
Skype Dijeljenje zaslona Crni zaslon
Ako se suočite s ovim problemom, prvo stvorite točku vraćanja sustava , a zatim pogledajte hoće li vam neki od ovih prijedloga pomoći:
1] Ažurirajte Skype
Ažurirajte svoj instalirani Skype softver
2] Ponovno pokrenite dijeljenje zaslona
Kliknite Zaustavi dijeljenje(Click Stop Sharing) . Zatim ponovno Počni(Start Sharing) ponovno dijeliti. Ako imate sekundarni monitor, upotrijebite ga i pogledajte.
3] Ažurirajte(Update) ili vratite grafičke(Graphics) upravljačke programe
Ako ste nedavno ažurirali svoje grafičke pogone, vratite ih ; inače ih ažuriraj(update them) i vidi hoće li to pomoći.
4] Resetirajte Skype
Otvorite Postavke(Open Settings) i resetirajte aplikaciju Skype(Reset the Skype app) i pogledajte.
5] Uredite registar
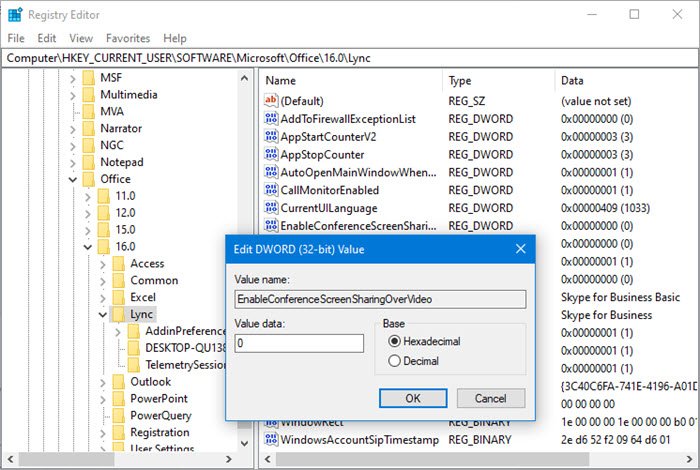
Možete onemogućiti ( VbSS ) i omogućiti protokol udaljene radne površine(Remote Desktop Protocol) ( RDP ) i vidjeti hoće li to pomoći.
Otvorite uređivač registra i idite do sljedeće tipke:
HKEY_CURRENT_USER\Software\Microsoft\Office\16.0\Lync
- Napravite novi DWORD, nazovite ga EnableConferenceScreenSharingOverVideo i postavite njegovu vrijednost na 0
- Također stvorite novi DWORD, nazovite ga EnableP2PScreenSharingOverVideo i postavite njegovu vrijednost na 0
Zatim idite na sljedeću tipku:
HKEY_LOCAL_MACHINE\Software\Wow6432Node\Microsoft\Office\16.0\Lync
- Napravite novi DWORD, nazovite ga EnableConferenceScreenSharingOverVideo i postavite njegovu vrijednost na 0
- Također stvorite novi DWORD, nazovite ga EnableP2PScreenSharingOverVideo i postavite njegovu vrijednost na 0
Ponovno pokrenite računalo i provjerite.
Ako ne pomogne, možete poništiti promjene ili se vratiti na stvorenu točku vraćanja(Restore Point) .
Related posts
Kako dijeliti zaslon na Skypeu i Skype za tvrtke u sustavu Windows 10
Popravi crni ekran smrti u sustavu Windows 11/10; Zaglavio na crnom ekranu
Popravi crni ekran nakon gašenja na Windows računalu
Popravite Xbox One X crni ekran smrti
Slušalice za Windows Mixed Reality prikazuju crni ekran u sustavu Windows 11/10
Popravite crni ekran League of Legends u sustavu Windows 10
Riješite problem s crnim zaslonom na Samsung Smart TV-u
Skype audio ili mikrofon ne rade u sustavu Windows 11/10
Skype - Vašu web kameru koristi druga aplikacija
Kako popraviti crni ekran prilikom instaliranja novih programa na Windows 11/10
Rješavanje problema bez videa, zvuka ili zvuka u Skype pozivima u sustavu Windows
Kako riješiti probleme s crnim zaslonom iPhonea
Kako riješiti probleme s crnim zaslonom FaceTimea (iPhone, iPad i Mac)
Kako blokirati ili deblokirati nekoga na Skypeu
Postavke privatnosti Skypea, grupe i videopozivi
Kako postaviti i koristiti Skype za besplatne video pozive u sustavu Windows 10
Kako označiti Skype poruku u sustavu Windows 10
Kako svoj zaslon pretvoriti u crno-bijelo na računalu
Je li zaslon vašeg Chromebooka crn? 8 popravaka za isprobavanje
Popravite problem s crnim zaslonom s pokazivačem u sustavu Windows 11/10
