Sigurnosno kopiranje slike sustava nije uspjelo s pogreškom 0x80780172 u sustavu Windows 11/10
S vremena na vrijeme korisnici mogu imati problema s izvođenjem potpune slike sigurnosne kopije sustava(System Backup Image) , što može uzrokovati da se ljudi zapitaju je li operativni sustav kriv. Nitko ne želi izgubiti svoje podatke, bilo da su osobni ili poslovni.
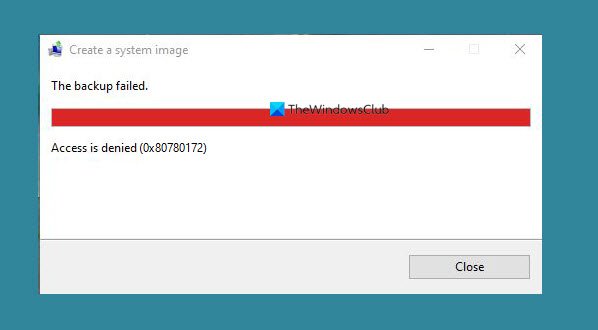
Sigurnosno kopiranje slike sustava(System Image) nije uspjelo s pogreškom 0x80780172
Razumijemo da je nekoliko korisnika koji su pokušavali napraviti sigurnosnu kopiju svog računala pomoću zadanog alata poznatog kao Sigurnosno kopiranje i vraćanje(Backup and Restore) naišlo na sljedeću pogrešku:
There are no items specified to be backed up (Error 0x80780172)
Iz našeg iskustva možemo sa sigurnošću reći da se problem može riješiti. Međutim, pogreška nije uvijek povezana s određenim problemom, pa smo s tim na umu raspravljali o više načina na koji se ovaj problem može riješiti jednom zauvijek.
Kada pokušate stvoriti sliku sustava(System Image) , sigurnosna kopija ne uspije s pogreškom 0x80780172 u sustavu Windows 11/10, to je ono što trebate učiniti da biste riješili problem.
- Omogućite zaštitu sustava Windows
- Ima li dovoljno prostora na tvrdom disku?
- Provjerite(Make) je li omogućeno Volume Shadow copy
- Izbrišite svaku točku vraćanja
- Riješite(Get) se mape WindowsImageBackup
Razgovarajmo o tome detaljnije.
1] Omogućite zaštitu sustava Windows
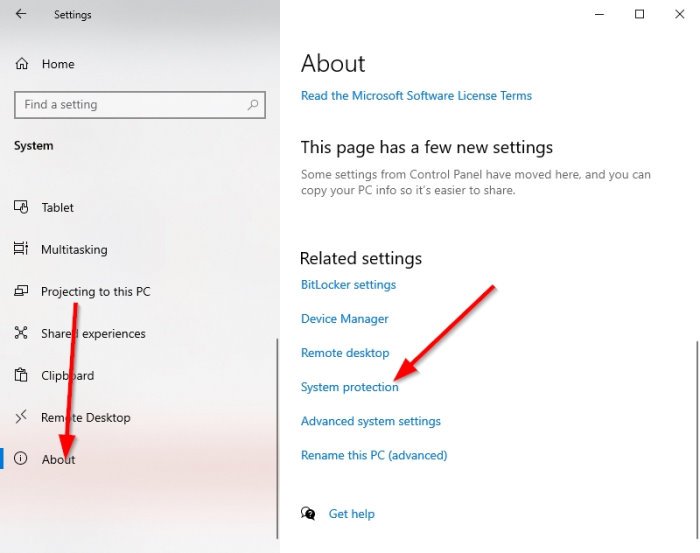
Možda se pitate zašto moramo omogućiti značajku zaštite sustava Windows(Windows System Protection) . Pa, ima trenutaka kada je onemogućen, a vi nemate pojma o tome. Kada se to dogodi, vjerojatno ćete naići na pogrešku 0x80780172, pa kako da je omogućimo?
Otvorite aplikaciju Postavke(Settings) klikom na tipku Windows key + I I. Idite na System > About , zatim potražite Zaštita sustava(System Protection) i kliknite je odmah.
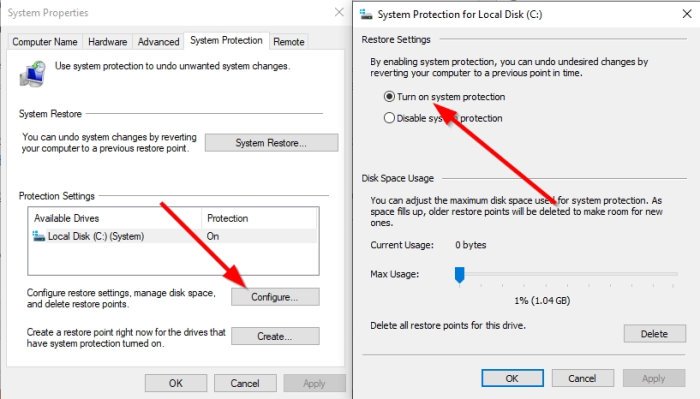
Nakon što se pojavi prozor Zaštita sustava, odaberite (System Protection)Konfiguriraj(Configure) i odatle označite okvir pored Uključi(Turn) zaštitu sustava. Na kraju(Finally) pritisnite Apply > OK i ponovno pokrenite računalo prije nego što pokušate sigurnosno kopirati svoj sadržaj.
2] Ima li dovoljno prostora na tvrdom disku?
Evo što je: da biste stvorili sliku sustava za potrebe sigurnosne kopije, tvrdi disk mora imati dovoljno prostora(hard drive must have enough space) . Ako ga nedostaje, onda će pogreška 0x80780172(Error 0x80780172) pokazati svoju ružnu glavu, a mi ne želimo da se to uopće dogodi.
Pročitajte(Read) : Oslobodite prostor na disku brisanjem prethodnih slika sustava i sigurnosnih kopija .
3] Provjerite je li omogućeno Volume Shadow copy
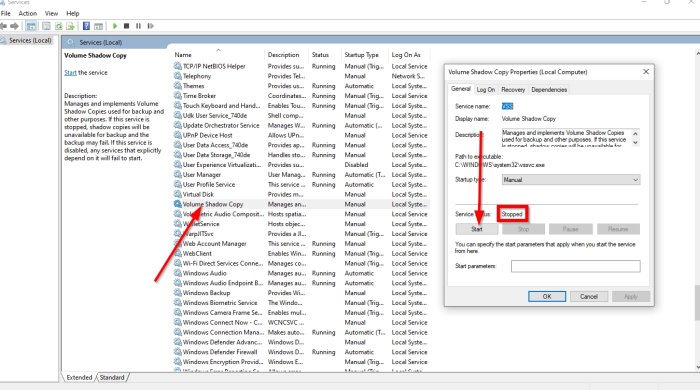
Opet, to bi mogao biti samo još jedan slučaj da je nešto važno onemogućeno. Ovoga puta to je Volume Shadow Copy , a prema očekivanjima, morat ćemo ga omogućiti da se stvari vrate u normalu.
Da biste omogućili Volume Shadow Copy , kliknite na tipku Windows key + R , zatim kopirajte i zalijepite services.msc u okvir i pritisnite Enter . Sada, kada vidite izgled prozora Usluge(Services) , pomaknite se prema dolje dok ne naiđete na Volume Shadow Copy .
Odmah pogledajte status i ako je postavljen na Zaustavljen(Stopped) , kliknite ga desnom tipkom miša i odaberite Start . Nakon što ste sigurni da je Volume Shadow Copy pokrenut, sada ćete se htjeti pomicati prema gore dok vam oči ne zagledaju uslugu povijesti datoteka(File history service) .
Desnom tipkom miša kliknite na njega, a zatim odaberite Start . Konačno, pokušajte stvoriti novu sigurnosnu kopiju sustava(System)
4] Izbrišite svaku točku vraćanja
Ako stvari i dalje ne funkcioniraju kako bi trebale, najbolje je sada ukloniti sve točke vraćanja. Ali ne samo to, trebali biste isključiti i zaštitu sustava(System Protection) .
Da biste isključili zaštitu sustava(System Protection) , jednostavno kliknite desnom tipkom miša na gumb Prozor(Window) , a zatim odaberite Sustav(System) . Alternativno, možete pokrenuti izbornik Postavke odabirom tipke Windows key + I , a zatim ići na System > About programu .
Zatim kliknite na Zaštita sustava(System Protection) koji bi trebao prikazati novi prozor. Kada se pojavi ovaj prozor, odaberite Onemogući zaštitu sustava(Disable System Protection) , a zatim dovršite klikom na Primijeni(Apply) .
Nakon što ste stvorili sliku sustava(System Image) , ne zaboravite ponovno omogućiti vraćanje sustava(re-enable System Restore again) .
5] Riješite(Get) se mape WindowsImageBackup
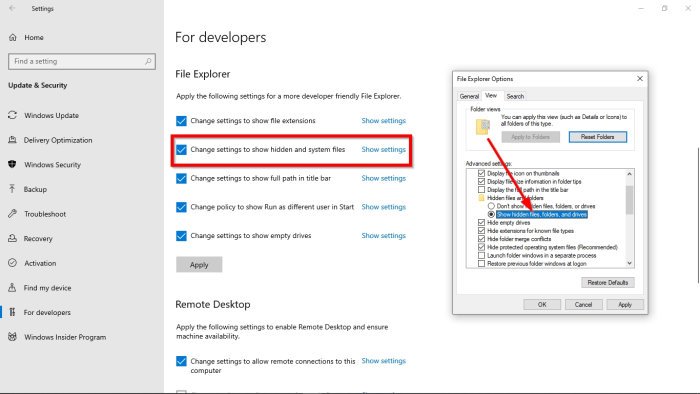
Velika je vjerojatnost da postoji bug povezan s datotekom sigurnosne kopije; stoga ćete morati izbrisati mapu WindowsImageBackup .
Da biste uklonili ovu mapu, otvorite File Explorer , zatim idite do ove mape i izbrišite je:
C:/System Volume Information/WindowsImageBackup
Imajte(Bear) na umu da u nekim situacijama nećete moći pristupiti mapi zbog sigurnosnih ograničenja. Da biste riješili ovaj problem, odaberite tipku Windows key + S , a zatim upišite Prikaži skrivene datoteke(Show hidden files) . Kada se pojavi u rezultatima pretraživanja, kliknite na njega da otvorite prozor.
U odjeljku File Explorer kliknite Promjena postavki za prikaz skrivenih i sistemskih datoteka(Change settings to show hidden and system files) . Odatle, nastavite i omogućite Prikaži skrivene datoteke, mape i pogone(Show hidden files, folders, and drives) .
Sljedeći korak, dakle, idite naprijed i potražite Sakrij zaštićene datoteke operativnog sustava(Hide protected operating system files) , a zatim poništite okvir pored njega.
Vratite se na korijenski pogon i pokušajte još jednom izbrisati mapu WindowsImageBackup . Ponovo pokrenite računalo nakon što ste to učinili i provjerite rade li stvari kako bi trebali.
Povezano čitanje(Related read) : Sigurnosna kopija slike sustava nije uspjela, pogreška 0x80780038(System Image Backup failed, Error 0x80780038) .
Related posts
Kako stvoriti ili vratiti sliku sustava u sustavu Windows 11/10
Napravite potpunu sigurnosnu kopiju vašeg Windows 10 (slika sustava)
Sigurnosno kopiranje slike sustava nije uspjelo; Pogreške 0x807800C5, 0xC03A0005
Sigurnosno kopiranje slike sustava nije uspjelo, pogreške 0x807800C5 i 0x8078004F
Popravi pogrešku sigurnosne kopije slike sustava 0x807800A1, 0x800423F3 na Windows 10
Izradite sigurnosnu kopiju, vratite, premjestite Steam igre uz Steam Library Manager
Regbak vam omogućuje jednostavno sigurnosno kopiranje i vraćanje Windows Registry
Kako automatski sigurnosno kopirati datoteke i mape na Windows 10 računalu
GameSave Manager: sigurnosno kopiranje, spremanje i vraćanje napretka igre
Sigurnosno kopiranje, vraćanje, migriranje datoteka igre Oculus Rift pomoću vrBackuppera
Stvorite sliku podataka USB diska i diska za sigurnosnu kopiju pomoću USB alata za slike
Kako stvoriti sigurnosnu kopiju slike sustava u sustavu Windows 10
Sigurnosno kopiranje slike sustava nije uspjelo, pogreška 0x80780038 na Windows 11/10
Kako vratiti prethodne verzije datoteka i mapa u sustavu Windows 11/10
Sigurnosno kopirajte pristiglu poštu pomoću UpSafe Office 365 Outlook Backup Freeware
Najbolji besplatni softver za sigurnosno kopiranje za VMware i Hyper-V virtualne strojeve
Najbolji besplatni softver za sigurnosno kopiranje igara za Windows PC
Napravite jednostavne sigurnosne kopije e-pošte uz KLS Mail Backup za Windows PC
Kako sigurnosno kopirati i vratiti postavke aplikacije Fotografije u sustavu Windows 10
Verzija ne podržava ovu verziju formata datoteke, 0xC03A0005
