ServerManager.exe - ovu aplikaciju nije moguće pokrenuti
Windows Server Manager omogućuje IT osoblju da prati sve poslužitelje koji se nalaze na mreži . Alat Upravitelj poslužitelja(Server Manager) daje IT osoblju mogućnost upravljanja ulogama poslužitelja bez fizičkog pristupa poslužiteljima. Ako ne možete pokrenuti Upravitelj poslužitelja(Server Manager) da radi, pri čemu kada kliknete na Upravitelj poslužitelja(Server Manager) , naiđete na poruku o pogrešci ServerManager.exe – Ova aplikacija se nije mogla pokrenuti(ServerManager.exe – This application could not be started) , tada su rješenja predstavljena u ovom postu namijenjena da vam pomognu u rješavanju problema problem.
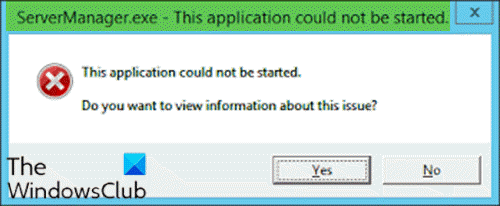
Kada naiđete na ovaj problem, dobit ćete sljedeću punu poruku o pogrešci;
ServerManager.exe – This application could not be started. L?.
This application could not be started.
Do you want to view Information about this issue?
Možete naići na ovu pogrešku zbog jednog ili više od sljedećih razloga:
- Ključ registra za ServerManager.exe je nevažeći ili oštećen.
- Računalni(Computer) zlonamjerni softver ubacio je zlonamjerni kod i izmijenio datoteku ServerManager.exe .
- Datoteka ServerManager.exe deinstalirana je drugim softverom.
- Datoteku ServerManager.exe(ServerManager.exe) namjerno ili greškom izbrisao je drugi softver.
- Potrebna verzija datoteke ServerManager.exe prebrisana je drugim softverom.
- Došlo je do kvara hardvera, kao što je loš tvrdi disk.
ServerManager.exe – Ova aplikacija se ne može pokrenuti
Ako ste suočeni s ovim problemom, možete isprobati naša preporučena rješenja u nastavku bez posebnog redoslijeda i provjeriti pomaže li to riješiti problem.
- Pokrenite DISM naredbu
- Ručno izbrišite datoteku user.config
- Uredite ServerList.xml
- Izvršite vraćanje sustava
- Izvršite popravak nadogradnje na mjestu
- Formatirajte i čisto instalirajte Server OS
Pogledajmo opis procesa koji se odnosi na svako od navedenih rješenja.
1] Pokrenite DISM naredbu
Ovo rješenje zahtijeva da popravite/ponovno instalirate .NET Frameworks verzije 3 i 4 pomoću naredbe DISM . Evo kako:
- Otvorite naredbeni redak u načinu rada administratora(Open Command Prompt in admin mode) .
- U prozoru CMD prompta pokrenite sljedeću naredbu jednu za drugom:
DISM.exe /online /enable-feature /all /featurename:NetFx3 DISM.exe /online /enable-feature /all /featurename:NetFx4
Nakon toga, aplikacija upravitelja poslužitelja trebala bi se otvoriti bez greške.
2] Ručno izbrišite datoteku user.config
Učinite sljedeće:
- Pritisnite tipku Windows key + E da otvorite File Explorer.
- Idite do donje putanje datoteke na vašem C pogonu ili pogonu na kojem se nalazi instalacija poslužitelja identificirana kao korijenska mapa:
C:\Users\<YourUserName>\AppData\Local\Microsoft_Corporation\ServerManager.exe_StrongName_m3xk0k0ucj0oj3ai2hibnhnv4xobnimj10.0.0.0user.config
- Na tom mjestu izbrišite datoteku user.config .
- Ponovo pokrenite upravitelj poslužitelja(Restart Server Manager) – ovo će ponovno stvoriti datoteku i također će riješiti sve probleme u vezi s oštećenjem datoteke i slično.
3] Uredite ServerList.xml
Ako imate pokrenuto više poslužiteljskih OS instalacija, možda ćete otkriti da je jedan od poslužitelja odgovoran za pogrešku upravitelja poslužitelja . (Server Manager)To možete utvrditi tako da otvorite Upravitelj poslužitelja(Server Manager) na drugim poslužiteljima i pokušate dodati poslužitelje. Sve ide dobro dok ne pokušate učiniti isto na određenom poslužitelju, tada bi se upravitelj poslužitelja srušio i ponovno prestao raditi. U tom slučaju možete urediti ServerList.xml i ukloniti problematični poslužitelj. Upravitelj poslužitelja(Server Manager) sada bi trebao raditi dobro.
4] Izvršite vraćanje sustava
Slično kao kod klijentskog operativnog sustava Windows 10, možete izvršiti vraćanje sustava i vidjeti hoće li to pomoći. Ovo je primjenjivo ako ne možete pokrenuti Server Manager tek nedavno i ako su stvari prije toga dobro funkcionirale.
5] Izvršite popravak nadogradnje na mjestu
Također, slično kao kod klijentskog OS-a Windows 10(OS Windows 10) , možete izvršiti popravak nadogradnje na mjestu i vidjeti hoće li to pomoći.
6] Formatirajte(Format) i čisto instalirajte Server OS
U krajnjem slučaju, možete formatirati i čisto instalirati(clean install) OS poslužitelja.
Nadam se da će vam nešto ovdje pomoći.
Related posts
Popravak Ne može doći do pogreške VPN poslužitelja na PIA-i u sustavu Windows 11
Windows ne može provjeriti digitalni potpis (kod 52)
Popravi Arhiva je ili u nepoznatom formatu ili je oštećena pogreška
Ova značajka zahtijeva prijenosni medij - pogreška pri poništavanju lozinke
Ispravite pogrešku prijave u Microsoft Store 0x801901f4 u sustavu Windows 11/10
Pogreška ID-a događaja 158 - Dodjela identičnih GUID-ova diska u sustavu Windows 10
Pogreška 1327 Nevažeći pogon prilikom instaliranja ili deinstaliranja programa
Popravite Bdeunlock.exe lošu sliku, pogrešku sustava ili pogreške nereagiranja
Runtime error 429, ActiveX komponenta ne može stvoriti objekt
Slanje ili primanje prijavljene pogreške 0x800CCC0F u Outlooku
Pogreška usluge igranja 0x80073D26, 0x8007139F ili 0x00000001
Operativni sustav se ne može pokrenuti zbog pogrešaka upravljačkog programa sustava
Popravi pogrešku ID-a događaja 7031 ili 7034 kada se korisnik odjavi s računala sa sustavom Windows 10
Kako popraviti Start PXE preko IPv4 u sustavu Windows 11/10
SFC nije uspio popraviti i DISM pokazuje pogrešku 0x800f081f u sustavu Windows 10
Program se ne može pokrenuti jer nedostaje AppVIsvSubsystems32.dll
Ups! Nismo uspjeli spremiti onu - aplikaciju Windows Photos
Popravi pogrešku instalacije nadogradnje sustava Windows 10 0x8007042B - 0x2000D
Aplikacija ne može pronaći skener - WIA_ERROR_OFFLINE, 0x80210005
Popravite pogrešku Crypt32.dll koja nije pronađena ili nedostaje u sustavu Windows 11/10
