Rotirajte videozapise pomoću ovog besplatnog softvera za rotiranje videozapisa i online alata
U ovom ćemo vam postu pomoći rotirati videozapise(rotate videos ) pomoću besplatnog softvera za rotiranje videozapisa i online alata(free video rotator software and online tools) . Kut rotacije možete postaviti na 90 stupnjeva u smjeru kazaljke na satu ili suprotno od kazaljke na satu, 270 stupnjeva(90 degrees clockwise or anticlockwise, 270 degrees) itd. Ako je neki videozapis naopako ili je njegova orijentacija portretna ili pejzažna i želite ga promijeniti, ovi alati mogu biti korisni. Moći ćete spremiti rotirani video(save the rotated video) i neće biti vodenog žiga u izlazu.
Iako postoje neki besplatni media playeri(free media players) koji vam omogućuju rotiranje videa, ti alati ne pomažu u spremanju izlaza s zakrenutim kutom. Za to su od pomoći alati obrađeni u ovom postu.
Rotirajte(Rotate) videozapise pomoću besplatnog video rotator softvera i online alata
Napravili smo popis 2 besplatna i 3 besplatna online video rotator alata. Ovi su:
- Rotator filma
- Besplatno okretanje i rotiranje videozapisa
- Ezgif.com s alatom Rotate Video Online
- Online Video Cutter
- RotateMyVideo.
1] Rotator filma
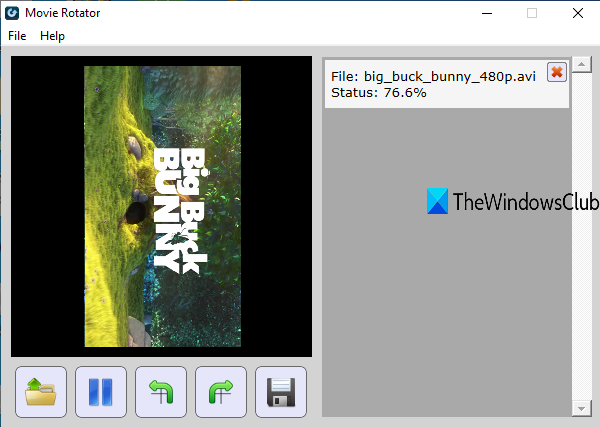
Movie Rotator dolazi s vrlo jednostavnim sučeljem gdje možete dodati video datoteku MOV , AVI , MP4 , WMV ili 3GP formata i rotirati je. Omogućuje vam da rotirate videozapis za 90 stupnjeva u smjeru kazaljke na satu ili u suprotnom smjeru i pregledate ga. Ako pregled izgleda dobro, možete spremiti rotirani video u MP4(save the rotated video in MP4) formatu.
Uzmite ovaj alat(Get this tool) i instalirajte ga. Njegovo sučelje ima dva odjeljka. Lijevi dio sadrži pet gumba:
- Gumb Otvori za dodavanje videozapisa
- Gumb za reprodukciju i pauzu
- Gumb u smjeru kazaljke na satu
- Gumb u smjeru suprotnom od kazaljke na satu
- Gumb Spremi(Save) za početak procesa rotacije i pohranjivanje rotiranih videozapisa u MP4 formatu u željenu mapu.
Lijevi dio također pomaže pri reprodukciji i pregledu videozapisa. Na desnoj strani možete vidjeti proces rotacije.
2] Besplatno okretanje i rotiranje videozapisa
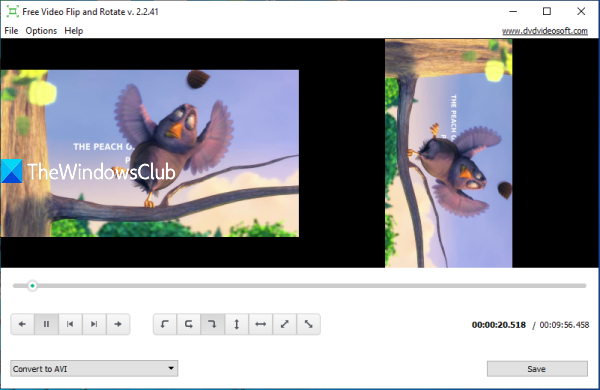
Kao što mu naziv govori, ovaj alat vam može pomoći da okrenete i rotirate videozapis(flip as well as rotate a video) . Omogućuje vam rotiranje videozapisa za 90° udesno(90° right) (ili u smjeru kazaljke na satu), lijevo za 180°(left 180°) , rotiranje lijevo za 90°, okretanje videozapisa gore ili dolje te lijevo ili desno. Dodajte bilo koji podržani video i spremite ga kao MKV , GIF , MP4 ili AVI video. Jedna dobra značajka je da možete pregledati ulaz i rotirani video(preview the input and rotated video) na njegovom sučelju kako biste dobili dobru ideju o izlazu.
Koristite ovu vezu(Use this link) za preuzimanje ovog besplatnog softvera za okretanje i rotiranje (Rotate)videozapisa(Video Flip) . Na njegovom sučelju povucite i ispustite video datoteku. Nakon toga, upotrijebite gumb za reprodukciju za pregled na lijevom dijelu. Sada možete koristiti dostupne gumbe za rotiranje i pregled rotiranog videa bit će vidljiv u desnom dijelu.
Da biste spremili izlaz, odaberite izlazni format pomoću padajućeg izbornika dostupnog u donjem lijevom dijelu. Upotrijebite gumb Spremi(Save) . Otvorit će se okvir za pretvorbu. Tamo možete odabrati izlaznu video rezoluciju, audio bitrate, itd. Konačno, pritisnite gumb Nastavi(Continue) i on će započeti proces rotacije videa. Kada je rotacija dovršena, možete otvoriti izlaznu mapu da biste koristili rotirani video.
3] Ezgif.com s online alatom Rotate Video
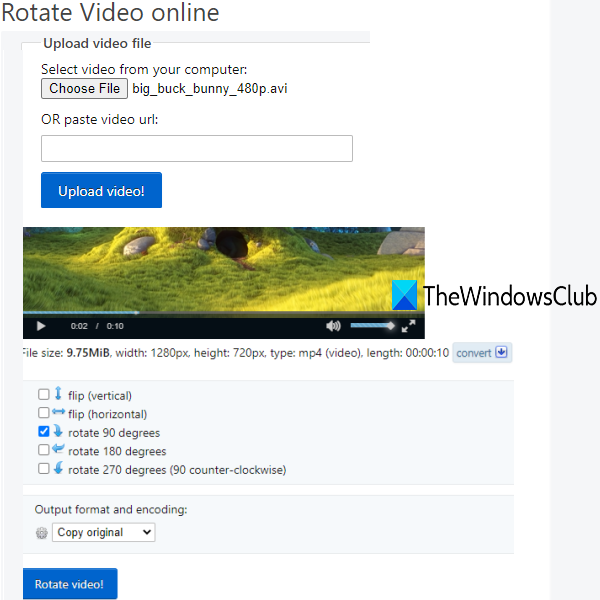
Ezgif web stranica donosi puno značajki kao što su GIF maker, video u GIF pretvarač , obrnuti animirani GIF, GIF u animirani PNG pretvarač(GIF to animated PNG converter) i još mnogo toga. Dostupan je i online alat Rotate Video(Rotate Video) koji radi vrlo dobro. Besplatni plan njegovog video rotatora omogućuje vam prijenos do 100 MB video datoteke. Podržava MPEG(MPEG) , 3GP , MP4 , FLV i druge video formate.
Pristupite ovom alatu(Access this tool) , a zatim dodajte online video ili dodajte video sa svoje radne površine. Nakon toga pritisnite Upload Video!dugme. Sada možete pregledati preneseni videozapis i koristiti opcije rotiranja. Dostupne opcije rotacije su 180 stupnjeva, 270 stupnjeva i 90 stupnjeva. Odaberite opciju. Prisutne su i opcije za okretanje videa.
U sljedećem koraku odaberite želite li zadržati izvorni format i kodiranje ili koristiti MP4 kao izlazni format. Nakon toga koristite Rotate Video! Gumb(Button) . Obradit će videozapis, a zatim možete pregledati rotirani videozapis. Ako je video dobar, pritisnite gumb Spremi(Save) da biste ga preuzeli.
4] Online Video Cutter
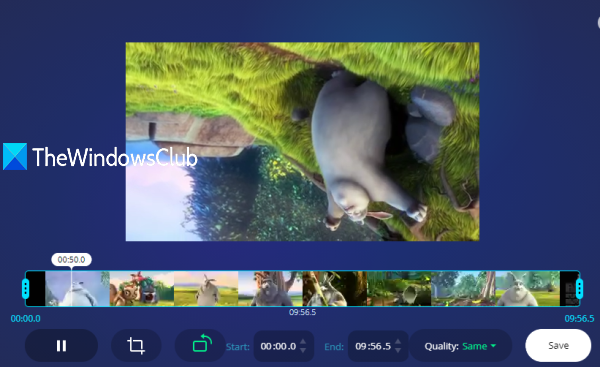
Kao što mu naziv govori, ovaj alat pomaže izrezati video na male dijelove i spremiti ih kao zasebne video datoteke. Ali ovaj online video rezač(Online Video Cutter) se također može koristiti za rotiranje videozapisa i spremanje rotiranog videozapisa. Njegov besplatni plan omogućuje vam prijenos video datoteke od maksimalno 500 MB . Također možete pregledati video prije spremanja izlaza.
Otvorite početnu stranicu(Open the homepage) ovog online alata i ispustite podržani videozapis. Također možete dodati online video ili uvesti videozapis sa svog Google diska(Google Drive) ili Dropbox računa. Nakon što je video učitan, možete koristiti gumb za rotiranje i zakrenuti ga na 90, 180 ili 270 stupnjeva te pregledati promjene. Prisutne su i opcije za postavljanje vremena početka i završetka za izlazni video i izrezivanje videozapisa. Također vam omogućuje da zadržite istu kvalitetu ili postavite kvalitetu za izlaz.
Kada je izlaz spreman, upotrijebite gumb Spremi(Save) . Izlaz se može preuzeti na vaše računalo ili ga možete pohraniti na svoj Dropbox ili Google Drive račun.
5] Rotate MyVideo
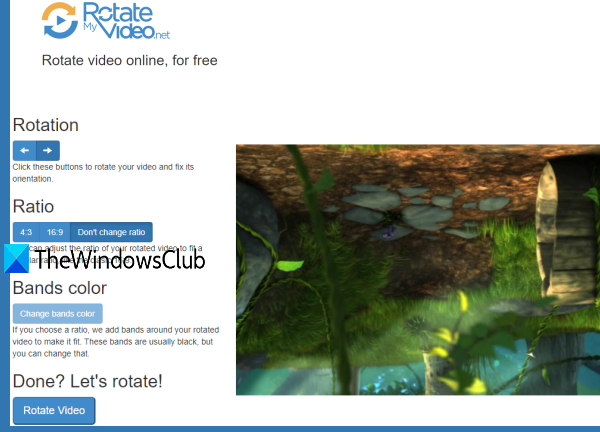
RotateMyVideo je vrlo jednostavan online alat za rotiranje videa u smjeru kazaljke na satu, kao iu suprotnom smjeru. Dobra stvar kod ove web stranice je što rezultat dobivate samo u izvornom formatu(get the output in original format only) . Također vam omogućuje promjenu omjera videa na 16:9 ili 4:3, ali također možete zadržati izvorni omjer slike. Ograničenje veličine za prijenos videozapisa nije spomenuto, ali mi je uspješno prenio video datoteku veću od 200 MB.
Otvorite početnu stranicu(Open the homepage) ovog online alata i pritisnite gumb Odaberi video(Pick Video) da biste dodali video s računala. Nakon učitavanja videozapisa, koristite gumbe za rotiranje i možete pregledati okvir ulaznog videa. Koristite(Use Ratio) gumbe omjera ako je potrebno ili jednostavno kliknite gumb Rotate Video . Kada je rotirani video spreman, spremite ga na svoje računalo.
Nadamo se da je ovaj post dovoljno koristan za jednostavno rotiranje videozapisa i spremanje rotiranog videozapisa.
Pročitajte sljedeće(Read next) : Najbolji besplatni softver za uređivanje videa za Windows 10(Best Free Video Editing Software for Windows 10) .
Related posts
Optimizirajte dijeljenje zaslona za videoisječak na cijelom zaslonu u Zoomu
Rješavanje problema bez videa, zvuka ili zvuka u Skype pozivima u sustavu Windows
Pretvorite AVCHD u MP4 pomoću ovih besplatnih pretvarača za Windows 11/10
Kako obrnuti video na računalu sa sustavom Windows 10
Postavke privatnosti Skypea, grupe i videopozivi
Glasovni i video pozivi Facebook Messengera ne rade na računalu
Videozapisi s Google diska se ne reproduciraju ili prikazuju prazan zaslon
Kako spojiti videozapise pomoću aplikacije Fotografije ili VLC-a u sustavu Windows 11/10
Zaustavite automatsku reprodukciju videozapisa na web-mjestima
Kako urediti ili dodati metapodatke fotografijama i video datotekama u sustavu Windows 11/10
Kako reproducirati više videozapisa na VLC Playeru u sustavu Windows 10
Nema zvuka u aplikaciji Video Editor u sustavu Windows 11/10
Kako reproducirati video u načinu preko cijelog zaslona u pregledniku Edge
Kako napraviti video od fotografija u sustavu Windows 11
Kako koristiti Gihosoft Video Editor za rezanje i spajanje videozapisa
Najbolji besplatni softver za uređivanje video metapodataka za Windows 11/10
Popravite automatsku reprodukciju i pauziranje audio i video zapisa u sustavu Windows 11/10
Kako prenositi svoj GoPro uživo na PC pomoću VLC media playera
CnX Media Player je 4K HDR video player za Windows 10
Kako snimiti video u Windows Mixed Reality na Windows PC-u
