Rotirajte PDF, dijelite PDF, dodajte bilješke koristeći Microsoft Edge PDF Viewer
Microsoft Edge , sviđalo se to vama ili ne, ima puno dobrih stvari. Jedan od mogućih razloga zašto bi se izabrao Edge umjesto(Edge) , recimo, Chromea(Chrome) ili Firefoxa(Firefox) , je sjajna integracija s ostatkom Windows 10 resursa.
Jedna od prilično zanemarenih značajki je složenost ugrađenog Edge PDF preglednika(Edge PDF Viewer) . Uz veliko ažuriranje, korisnici mogu čak rotirati PDF(PDFs) -ove i s lakoćom ih spremati, a to je prikupilo mnogo pozitivnih povratnih informacija. Koraci su brzi i jednostavni. Započnimo.
Rotirajte PDF(Rotate PDF) , Dijelite PDF(Share PDF) , Dodajte bilješke(Add Notes) , itd. pomoću Edge PDF Viewera(Edge PDF Viewer)
Možete čitati PDF(PDFs) -ove, pa čak i rotirati stranice u pregledniku Edge . Da biste rotirali PDF datoteku u pregledniku Microsoft Edge , slijedite korake u nastavku:
1] Otvorite (Open)PDF datoteku pomoću programa Microsoft Edge(Microsoft Edge)
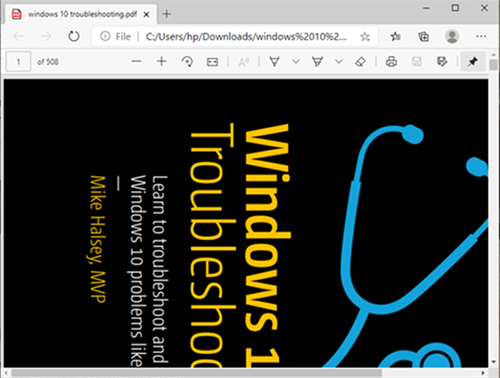
Sada s padajućeg izbornika odaberite Microsoft Edge . To bi otvorilo datoteku u pregledniku i vidjet ćete kontrole na vrhu stranice.
2] Rotirajte PDF
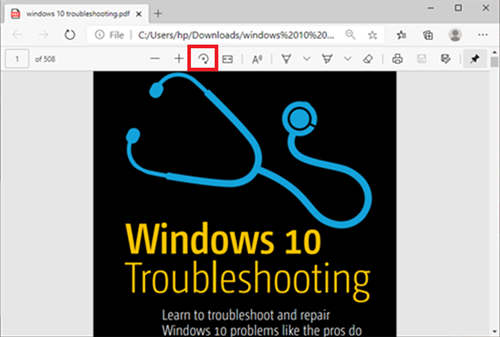
Da biste rotirali PDF, samo pritisnite gumb (Button)Rotate na alatnoj traci dok PDF ne bude uspravan.
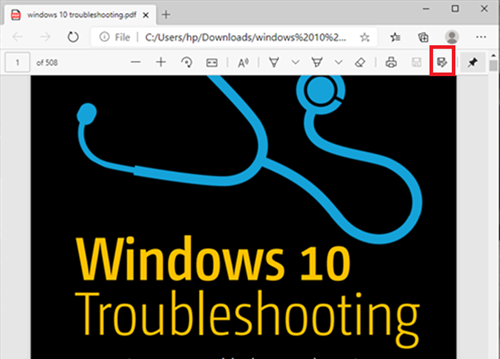
Kada je to gotovo i želite spremiti, pomaknite se u gornji desni dio preglednika i kliknite na logotip Spremi .(Save)
Pročitajte(Read) : Besplatni alati za popravak PDF-a za PC(Free PDF Fixer Tools for PC) .
Ostale značajke programa Microsoft Edge PDF Viewer
Osim rotiranja PDF datoteka, preglednik Microsoft Edge ima još neke sjajne značajke koje bi vas mogle zanimati. Pogledajmo neke od ovih značajki.
- Promijeni izgled prikaza stranice
- Citati naglas
- Podijelite PDF
- Crtanje/dodavanje bilješki
Ove značajke su dodatno objašnjene u nastavku -
1] Promijeni izgled prikaza stranice
Ovo pomaže korisnicima da se prebacuju između rasporeda jedne stranice(Single Page) i izgleda s dvije stranice. Kliknite(Click) na dokument i kliknite Prikaz stranice(Page view) .
2] Pročitajte naglas
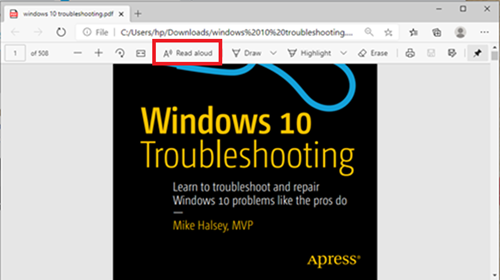
Read Aloud je još jedna nova značajka koja omogućuje jednom od 3 pripovjedača da naglas pročita sadržaj dokumenta. Korisnici mogu birati između 3 glasa i regulirati brzinu čitanja.
3] Podijelite PDF
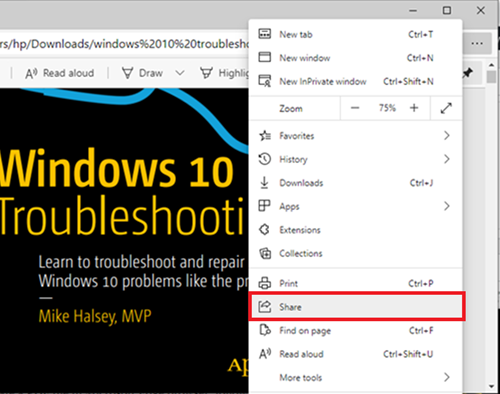
Ovo je sjajna značajka za brzo i jednostavno dijeljenje dokumenta putem pošte(Mail) , Twittera(Twitter) , Skypea(Skype) i drugih. Također, korisnici ga mogu prebaciti na OneDrive ili OneNote jednim klikom.
4] Crtanje/dodavanje bilješki
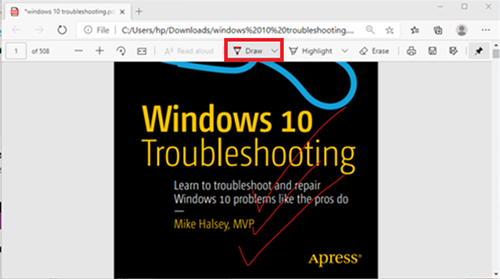
Uz opcije crtanja (Draw ) , korisnici mogu koristiti fizičku olovku na dodirnom zaslonu ili dodavati bilješke(add notes) pomoću vašeg miša. Tvoj izbor.
Kao što možete vidjeti, sada korisnici mogu rotirati PDF u Edgeu(Edge) i još mnogo toga na prilično besprijekoran način.
U slučaju kada korisnik ne može spremati PDF datoteke u pregledniku Edge , korisnik može razmotriti korištenje Adobe Reader -a .
Uredite i spremite s Adobe Readerom
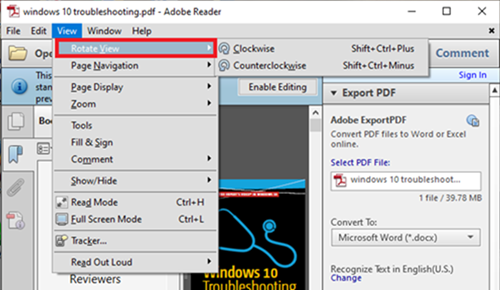
Adobe Reader naziv je povezan s PDF dokumentima. To je cjeloviti paket koji korisnicima omogućuje uređivanje PDF dokumenata, pa čak i njihovo pretvaranje u druge formate.
Za rotiranje PDF - a u Adobeu(Adobe) , prvo(First) otvorite PDF datoteku s Adobe Readerom(Adobe Reader) .
Zatim idite na karticu Prikaz(View) i odaberite da je rotirate(rotate it) prema potrebi. Nakon toga idite na Datoteka(File) i odaberite Spremi(Save) ili Spremi kao(Save as) .
Nadam se da ovo pomaže.
Related posts
Kako istaknuti tekst u PDF dokumentima u pregledniku Microsoft Edge
Kako koristiti PDF alat i značajku tinte u programu Microsoft Edge
Marker teksta ne radi u Microsoft Edgeu
Kako potpisati PDF dokument u programu Microsoft Edge
Omogućite ili onemogućite mini izbornik za PDF datoteke u programu Microsoft Edge
Kako spriječiti promjene favorita na Microsoft Edgeu u sustavu Windows 10
Dodijelite tipku Backspace za povratak na stranicu u Microsoft Edgeu
Gumb za dodavanje ili uklanjanje okomitih kartica na alatnoj traci u pregledniku Edge
Pravila ažuriranja su konfigurirana, ali će se zanemariti - Microsoft Edge
Kako onemogućiti ili zaustaviti automatsku reprodukciju videa u programu Microsoft Edge
Kako koristiti Smart Copy u programu Microsoft Edge
Kako nametnuti Google SafeSearch u Microsoft Edgeu u sustavu Windows 10
Pristupite i koristite stranicu Microsoft Edge o zastavicama u sustavu Windows 11/10
Kako koristiti način rada Slika u slici u pregledniku Microsoft Edge
Kako podijeliti URL web-stranice pomoću preglednika Microsoft Edge
Onemogućite tipkovni prečac F12 za Microsoft Edge Developer Tools
Neka Microsoft Edge preuzima PDF datoteke umjesto da ih otvarate
Kako promijeniti zadani PDF Viewer u sustavu Windows 10 iz Edge u bilo koji drugi
Savjeti i trikovi preglednika Microsoft Edge za Windows 11/10
Kako ograničiti automatsku reprodukciju medija u pregledniku Microsoft Edge
