Roku daljinski upravljač ne radi? 6 popravaka za isprobavanje
Roku je popularna platforma za streaming(Roku is a popular streaming platform) koja korisnicima pruža pristup svim njihovim omiljenim uslugama, od Netflixa(Netflix) do ESPN- a . Kombinira najbolje od oba svijeta: glasovnu i fizičku kontrolu. Umjesto petljanja s nezgrapnim naredbama ili aplikacijom koja slabo reagira, Roku uključuje fizički daljinski upravljač koji možete koristiti.
Ako Roku daljinski upravljač ne radi ispravno, postoje koraci koje možete poduzeti da ga ispravite. Neki od njih su jednostavni, dok su drugi dublji. No, nijedan od ovih koraka nije težak — što znači da se lako možete vratiti gledanju svog omiljenog sadržaja.

1. Provjerite baterije(Check the Batteries)
Prvo što biste trebali učiniti ako vaš Roku daljinski upravljač ne radi je provjeriti baterije. Provjerite jesu li još uvijek napunjeni. Ako sumnjate da su mrtvi, zamijenite ih. Roku daljinski upravljači koriste dvije AAA baterije.
Razinu napunjenosti daljinskog upravljača možete provjeriti u aplikaciji Roku . Otvorite Postavke(Settings ) > Daljinski upravljači i uređaji(Remotes & devices) > Daljinski upravljači(Remotes) > odaberite svoj daljinski(select your remote ) upravljač > O. (About. )U ovom izborniku vidjet ćete kada je daljinski upravljač zadnji put korišten, njegovu trenutnu razinu baterije(current battery level) , MAC adresu i još mnogo toga.

Ako koristite Roku Remote Pro , pričvrstite mikro-USB na kraj daljinskog upravljača i priključite ga za punjenje.
2. Resetirajte svoj Roku Remote(Reset Your Roku Remote)
Jedno jednostavno rješenje ako vaš Roku daljinski upravljač ne radi je resetiranje. To će riješiti mnoge od najčešćih problema, osobito ako su rezultat problema uparivanja.
- Izvadite baterije iz daljinskog upravljača Roku .
- Isključite svoj Roku prijemnik.

- Pričekajte najmanje deset sekundi, a zatim ponovno priključite Roku prijemnik na napajanje.
- Pričekajte da se glavni zaslon učita na vaš TV.(onto your TV.)
- Vratite baterije u svoj daljinski upravljač Roku .
Ovo je jednostavan popravak za koji je potrebno manje od minute.
3. Ponovno uparite svoj daljinski upravljač(Re-Pair Your Remote)
Ako resetiranje daljinskog upravljača nije uspjelo, pokušajte ponovno upariti daljinski upravljač. Time ćete ispraviti sve probleme koji bi mogli biti uzrokovani neispravnom vezom.
- Odspojite Roku prijemnik iz izvora napajanja.

- Izvadite baterije iz daljinskog upravljača Roku .

- Nakon deset sekundi ponovno spojite prijemnik.
- Nakon što se na TV-u pojavi početni(Home) zaslon, vratite baterije u daljinski upravljač. "Uparivanje daljinskog upravljača..." bi se trebao pojaviti na zaslonu nakon nekoliko sekundi.
Pričekajte(Wait) da daljinski upravljač ponovno uspostavi vezu i trebao bi raditi bez problema. Imajte na umu da je važno izvaditi baterije iz daljinskog upravljača prije nego(before) što ponovno priključite Roku na napajanje. Ako to ne učinite, Roku će se automatski povezati s daljinskim upravljačem s istim postavkama kao i prije.
4. Ponovno namjestite prijemnik(Reposition The Receiver)
Postoje dvije glavne vrste Roku daljinskih upravljača: infracrveni daljinski upravljači i "poboljšani" daljinski upravljači.
Standardni(Standard) infracrveni daljinski upravljači zahtijevaju liniju vidljivosti prijemnika. Ako nešto blokira prijemnik ili daljinski upravljač, neće se javiti na vaše ulaze. Pazite(Make) da ništa ne smeta prijemniku i da stvari poput dekoracije stolića za kavu ili čak zalutala Pringles limenka(Pringles) ne blokiraju liniju između vašeg daljinskog upravljača i prijemnika.
(Enhanced)S druge strane, poboljšani daljinski upravljači "usmjeravaju bilo gdje". Većina modernih Roku modela koje danas možete kupiti dolazi s poboljšanim daljinskim upravljačem. Radi preko Wi-Fi veze(Wi-Fi) , što znači da možete pritisnuti gumb i radit će bez obzira na to gdje je usmjeren. To smo testirali odnijevši daljinski na drugi kat kuće, dalje od samog Rokua(Roku) . I dalje je reagirao na udaljene ulaze.
5. Uklonite HDMI smetnje(Remove HDMI Interference)
Ako koristite Roku streaming stick koji se povezuje izravno na HDMI priključak vašeg TV-a, možda ćete imati smetnje kao rezultat obližnjih HDMI kabela(HDMI cables) . Ako vaš TV ima više HDMI priključaka (osobito ako ima četiri ili više, svi su u upotrebi), ispuštanje signala može prekinuti vezu između Rokua(Roku) i vašeg daljinskog upravljača.
Način rješavanja ovog problema je korištenje produžetka HDMI kabela(HDMI cable extender) . Postavljanje udaljenosti, čak i male količine, između vašeg Roku sticka i drugih HDMI kabela može riješiti problem. Ako koristite napredniji Roku , kao što su 4K modeli, šansa za smetnje HDMI signala je mnogo manja.

6. Koristite aplikaciju Roku(Use The Roku App)
Vjerojatno ćete koristiti aplikaciju Roku(Roku app) za postavljanje okvira za streaming. Pruža vam daljinski upravljač u aplikaciji na vašem pametnom telefonu koji može raditi čak i kada vaš fizički daljinski ne radi, pod uvjetom da je vaš Roku povezan s internetom.
Dok vam aplikacija omogućuje pokretanje nekih od svojih emisija, glavna vrijednost leži u daljinskom upravljaču. Možete ga koristiti za upisivanje naziva emisija i filmova putem telefona, traženje sadržaja, kretanje kroz izbornike Rokua i još mnogo toga. Ako vaš fizički daljinski upravljač jednostavno ne radi onako kako želite, upotrijebite daljinski upravljač u aplikaciji.
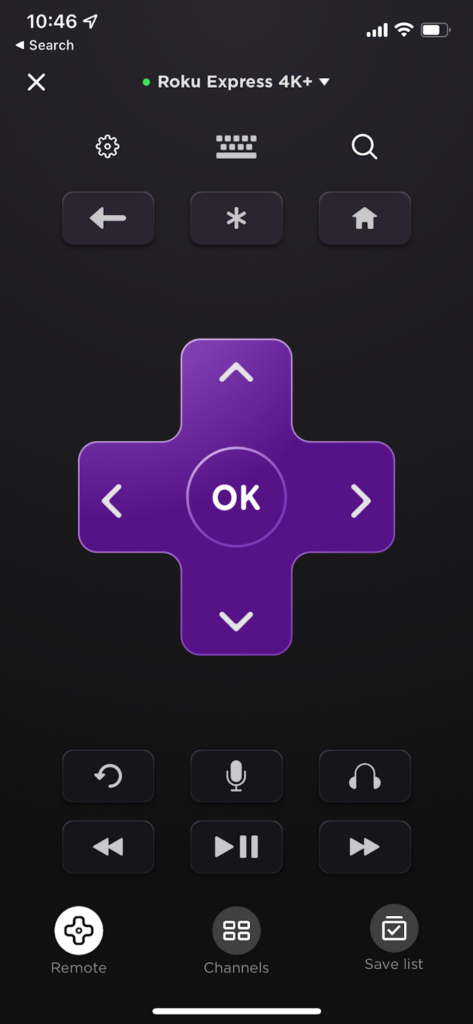
Ako vaš Roku daljinski upravljač prestane raditi, nemojte odustati. Gornji savjeti pomoći će vam da se u tren oka vratite na prepijanje svog najnovijeg favorita.
Related posts
Kako popraviti tipke Windows tipkovnice koje prestanu raditi
Disney Plus ne radi? 14 popravaka za isprobavanje
WhatsApp Web QR kod ne radi? 8 popravaka za isprobavanje
Zoom audio ne radi? 8 Savjeti za rješavanje problema
Aplikacija Android Messages ne radi? 12 popravaka za isprobavanje
SD kartica se ne može čitati? Evo kako to popraviti
Što učiniti kada vaš drugi monitor nije otkriven
YouTube TV ne radi? 8 načina da to popravite
POPRAVAK: Adblock ne radi na Crunchyrollu
HBO Max titlovi ne rade? 10 načina za popravak
Što je 503 usluga nedostupna pogreška (i kako je popraviti)
Kako popraviti kôd pogreške GeForce Experience 0x0003
Chrome zvuk ne radi? 7 načina za popravak
Kako popraviti pogrešku "Diskovi su puni" u Photoshopu
LinkedIn ne radi? Isprobajte ovih 8 savjeta za rješavanje problema
9 popravaka kada Xbox Party Chat ne radi
Popravite "Postavljanje priprema vaše računalo za prvu upotrebu" pri svakom ponovnom pokretanju
Ne radi glasovni unos Google dokumenata? 6 popravka koje treba isprobati
DVD pogon ne radi? 5 savjeta za rješavanje problema
Gumb za pauzu na YouTubeu ne nestaje? 6 načina za popravak
