Rješavanje problema: OneDrive se ruši kada pokušava promijeniti lokaciju svoje mape
Nikome nije tajna da Windows 10 ima bugove i probleme. Da, također ima neke sjajne značajke i ljudi obavljaju svoj posao sa sustavom Windows 10(Windows 10) , ali s vremena na vrijeme naiđete na problem koji vam pokvari dan. I mi smo to učinili dok smo instalirali Windows 10 na novo računalo: OneDrive se srušio svaki put kada bismo kliknuli gumb za promjenu njegove mape. Evo što se dogodilo i kako smo to popravili:
Problem: OneDrive se ruši kada kliknete na gumb za promjenu lokacije
Upravo sam napravio novu instalaciju ažuriranja za Windows 10 svibnja 2019.(Windows 10 May 2019 Update) i pokušao sam postaviti OneDrive sa svojim Microsoftovim(Microsoft) računom. Stigao sam do koraka gdje biram lokaciju mape OneDrive . Htio sam ga promijeniti, a umjesto toga, OneDrive se srušio.

Pokušao sam ponovno i isti problem: OneDrive se ruši kada pokušam promijeniti lokaciju njegove mape, bez ikakvih poruka o pogrešci. Bio sam u beskrajnoj petlji u kojoj nisam mogao postaviti OneDrive da radi pomoću mape koju sam želio. Moja jedina opcija bila je koristiti zadanu mapu OneDrive , planirajući kasnije promijeniti lokaciju pri odabiru mapa za sinkronizaciju. Ovaj put sam naišao na još jedan problem: gumb za promjenu lokacije je nestao.
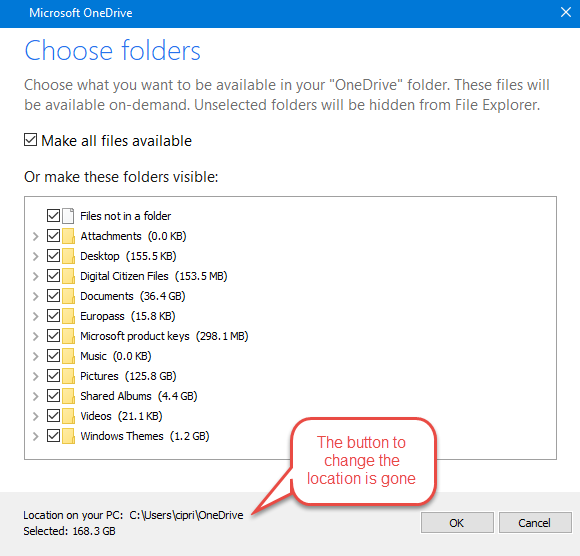
Stoga sam zaglavio sa zadanom mapom koju OneDrive preporučuje, što nije dovoljno dobro za mene, jer želim pohraniti sve svoje OneDrive datoteke i mape na zasebnoj particiji, na zasebnom tvrdom disku.
Rješenje: prekinite vezu između računala sa sustavom Windows 10 i (Windows 10)OneDrivea(OneDrive) i ponovno konfigurirajte OneDrive
Da biste riješili ovaj problem, najprije nastavite s lokacijom koju provodi OneDrive i odaberite da sve datoteke ne budu dostupne.
Nakon što vidite da OneDrive počinje raditi svoj posao, kliknite njegovu ikonu u području obavijesti na programskoj traci sustava Windows 10(Windows 10) . Zatim kliknite Više(More) .

U izborniku koji se otvori idite na Postavke(Settings) .
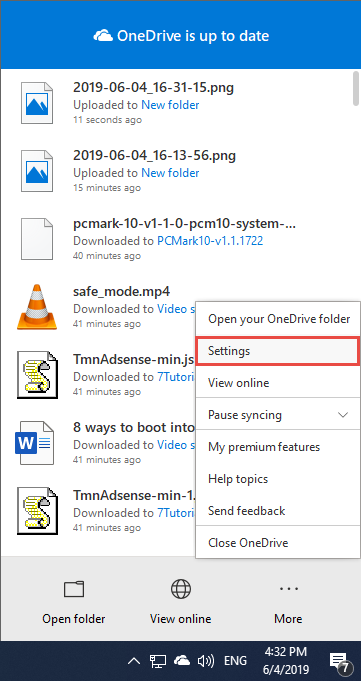
U prozoru aplikacije Microsoft OneDrive , na kartici (Microsoft OneDrive)Račun(Account) kliknite vezu koja kaže: "Prekini vezu s ovim računalom".("Unlink this PC.")
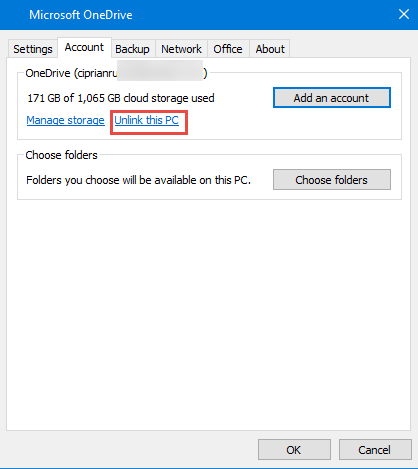
Obaviješteni ste da će OneDrive datoteke prestati sinkronizirati. Potvrdite(Confirm) klikom na "Prekini vezu računa".("Unlink account.")

OneDrive je sada resetiran i više ne radi. Ponovno pokrenite aplikaciju OneDrive i još jednom prođite kroz njezin čarobnjak za konfiguraciju. Ovaj put biste trebali moći odabrati željenu lokaciju mape OneDrive , bez ikakvih rušenja.
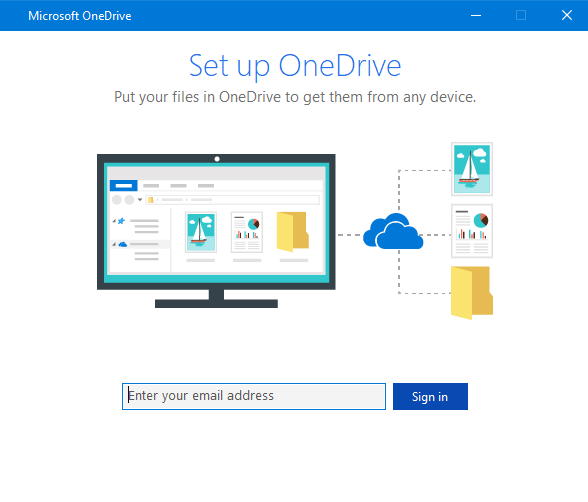
Jesmo li(Did) vam uspjeli pomoći riješiti ovaj problem?
Ovo rješenje je radilo za mene, ali i za druge korisnike. Trebalo bi raditi i za vas. Komentirajte(Comment) ispod i podijelite svoje iskustvo. Također, pošaljite ove povratne informacije Microsoftu(feedback to Microsoft) kako bi tim koji razvija Windows 10 riješio ovaj problem.
Related posts
Kako ukloniti ili onemogućiti OneDrive u sustavu Windows
Rješavanje problema: povlačenje i ispuštanje ne radi u sustavu Windows -
OneDrive se ne sinkronizira? 5 načina da prisilite OneDrive da se sinkronizira u sustavu Windows -
Kako promijeniti lokaciju OneDrive-a u sustavu Windows 10 -
Koš za smeće OneDrive: Kako oporaviti izbrisane datoteke
Kako promijeniti tražilicu u Chromeu za Windows, macOS, Android i iOS -
Kako koristiti Pretraživanje u sustavu Windows 11 -
Kako pokrenuti naredbe iz File Explorera u sustavu Windows 10 -
Što je Task View u sustavu Windows 10 i kako ga koristiti
Kako isključiti karticu u Chromeu, Firefoxu, Microsoft Edgeu i Operi
Vremenska traka sustava Windows 10 i kako je najbolje iskoristiti
5 načina za dvostruki klik jednim klikom u sustavu Windows
Kako ispisati sliku na više stranica, koristeći Windows 10 Paint
3 načina da dodate više prostora u svoju pohranu na OneDriveu
4 načina dijeljenja datoteka i mapa s OneDrivea
7 načina za minimiziranje i povećanje aplikacija u sustavu Windows 10
Kako odabrati više datoteka u sustavu Windows
Kako napraviti snimku zaslona na Windowsima (8 načina) -
12 savjeta o tome kako pretraživati u sustavu Windows 10
Kako koristiti OneDrive za Windows 7
