Riješite probleme s prijavom na OneNote u sustavu Windows 11/10
Microsoft OneNote radi pomoću Microsoft računa. Budući da se sinkronizira s OneDrive -om , može doći do problema u kojem se pojavljuju problemi s prijavom u (Sign-in)Windows 11/10 . Bez prijave(Sign-in) nećete moći spremiti promjene u oblak, a OneNote datoteke koje se nalaze na OneDriveu(OneDrive) neće biti dostupne. U ovom postu razmatramo različita rješenja koja će vam pomoći da riješite probleme(Problems) s prijavom na OneNote(OneNote Sign) u Windows 11/10 .
Zašto dolazi do problema s prijavom s OneNoteom(OneNote) ?
Može postojati mnoštvo razloga da se to dogodi, ali većinu vremena je to zato što OneDrive ne može dovršiti provjeru i negdje je zapeo. Slijedite predloženo rješenje da biste riješili problem.
(OneNote Sign)Problemi(Problems) s prijavom na OneNote u Windows 11/10
Prije nego što počnemo, provjerite možete li pristupiti svom Microsoft računu putem preglednika. Možete se prijaviti na OneDrive i provjeriti nema li problema s lozinkom.
- Ponovno se prijavite s Microsoftovim(Microsoft) računom
- Resetirajte aplikaciju OneNote iz postavki
- Izradite novu kopiju programa OneNote
- Ured za resetiranje ili popravak.
Posljednji prijedlog je kada nema drugog izbora.
1] Ponovno se prijavite(Sign) s Microsoftovim(Microsoft) računom
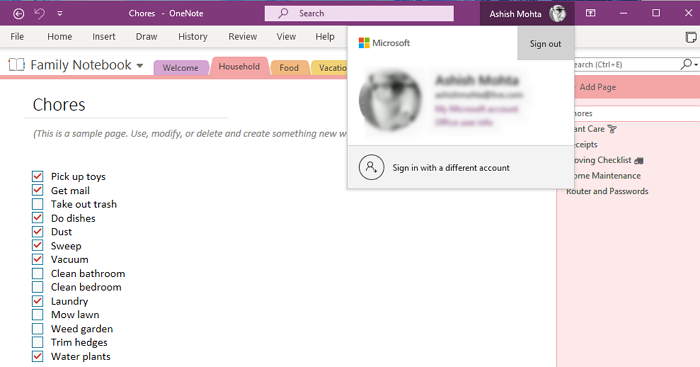
Otvorite OneNote , a zatim kliknite na ikonu profila na gornjoj traci s vašim imenom. Zatim kliknite na Odjava(Sign-out) . Zatvorite aplikaciju, ponovno pokrenite i ponovno se prijavite. Ako je prijašnja prijava imala problem, to bi trebalo pomoći da ga riješite.
Pročitajte(Read) : Kako očistiti OneNote predmemoriju(How to clear the OneNote Cache) ?
2] Resetirajte aplikaciju OneNote iz postavki
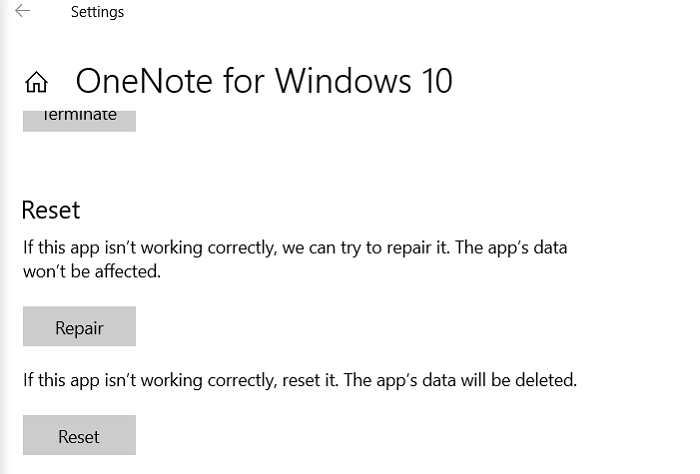
Idite na Settings > Appssustava Windows 10(Windows 10) > Aplikacije . Pronađite OneNote(Locate OneNote) s popisa aplikacija i odaberite ga. Kliknite(Click) vezu Napredne(Advanced) opcije, a zatim kliknite gumbe Popravak i Poništi jedan za drugim.
3] Izradite novu kopiju OneNotea
Ako ništa drugo ne radi, a pogreška se javlja samo za određenu bilježnicu, predlažem da napravite novu, kopirate sve iz zahvaćene bilježnice i zalijepite u novu. Ako se novi sinkronizira bez problema, problem je sada riješen.
4] Ured za ponovno postavljanje ili popravak
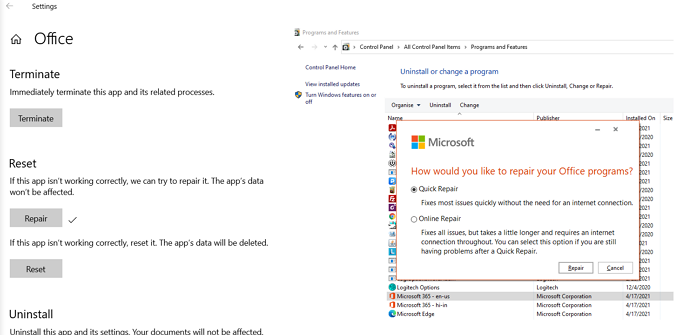
Microsoft Office nudi ugrađeni alat za rješavanje problema koji može riješiti poznate probleme s bilo kojim Microsoft Office proizvodom.
- Use Win + X i kliknite na Aplikacije(Apps) i značajke(Features) na skočnom izborniku.
- Pretražite, a zatim s popisa odaberite Microsoft office(Select Microsoft)
- Kliknite(Click) na Napredne opcije(Advanced Options) i pronađite odjeljak za poništavanje(Reset)
- Zatim kliknite na gumb Popravak(Repair) za početak postupka.
Drugi način da to postignete bio bi odlazak na Classic Control Panel > Program i značajke(Features) . Pronađite Microsoft Office(Locate Microsoft Office) , odaberite ga, a zatim kliknite Promijeni(Change) . Ovdje ćete imati dvije mogućnosti— Brzi popravak i Online popravak . Probajte ih. Ovo posljednje oduzima više vremena i trebali biste ga isprobati ako brzi popravak(Quick Repair) ne uspije.
Povezano(Related) : Rješavanje problema, pogrešaka i problema s OneNoteom(Troubleshoot OneNote problems, errors & issues) .
Nadam se da je objavu bilo lako pratiti i da vam je pomogao s problemima(Problems) s prijavom na OneNote(OneNote Sign) u Windows 11/10 .
Related posts
Kako učinkovito koristiti OneNote u sustavu Windows 11/10
Kako promijeniti prikaz u OneNoteu u sustavu Windows 11/10
Kako vratiti izbrisane OneNote bilješke na računalu sa sustavom Windows 11/10
Kako povećati i umanjiti OneNote u sustavu Windows 11/10
Popravite pogrešku Crypt32.dll koja nije pronađena ili nedostaje u sustavu Windows 11/10
Popravi traku zadataka koja se ne može kliknuti; Ne mogu kliknuti na traku zadataka u sustavu Windows 11/10
Popravite zrcalni volumen koji nedostaje nakon ponovne instalacije sustava Windows 11/10
Postavljanje popravka nije uspjelo potvrditi pogrešku ključa proizvoda u sustavu Windows 11/10
Popravite Bluetooth zastoj zvuka u sustavu Windows 11/10
Popravite kod pogreške Epic Games IS-MF-01 i LS-0009 na Windows 11/10
Kako popraviti spori ispis na računalu sa sustavom Windows 11/10?
Rješavanje problema Chrome se ne otvara ili pokreće na računalu sa sustavom Windows 11/10
Slušalice ne rade ili su otkrivene u sustavu Windows 11/10 Fix
Popravite kod pogreške Epic Games LS-0018 u sustavu Windows 11/10
Popravite skokove pinga u WiFi ili Ethernetu u sustavu Windows 11/10
Popravite poruku Uređaj nije migriran na računalima sa sustavom Windows 11/10
Popravite IZUZETAK SUSTAVA SUSTAVA Plavi zaslon na Windows 11/10
Popravite pogrešku Microsoft Teams caa70004 u sustavu Windows 11/10
Popravite problem s upravljačkim programom Generic PnP Monitor u sustavu Windows 11/10
Popravi TIMER_OR_DPC_INVALID Plavi zaslon na Windows 11/10
