Riješite problem: Windows 10 aplikacije se ne prikazuju u izborniku Start
S vremena na vrijeme, izbornik Start(Start Menu) sustava Windows 10 može biti popunjen onim što se čini nevažećim pločicama, ikonama za preuzimanje i koje ne rade. To se događa nakon što instalirate Windows 10 ili nakon velikog ažuriranja značajki kao što je ažuriranje iz svibnja (Update)2019.(May 2019) ili kada stvorite i prijavite se s novim korisničkim računom. Evo više informacija o ovom problemu, što se događa i kako ga riješiti:
Problem: izbornik Start(Start Menu) ima mnogo pločica s ikonama za preuzimanje koje ne rade
Možete otvoriti izbornik Start(Start Menu) u sustavu Windows 10(Windows 10) i vidjeti ga ispunjen pločicama koje imaju ikonu za preuzimanje. One nisu prave pločice Windows aplikacija i djeluju kao čuvari mjesta za aplikacije koje još nisu dostupne na vašem korisničkom računu. Izgleda čudno i ne ostavlja pozitivan prvi dojam.
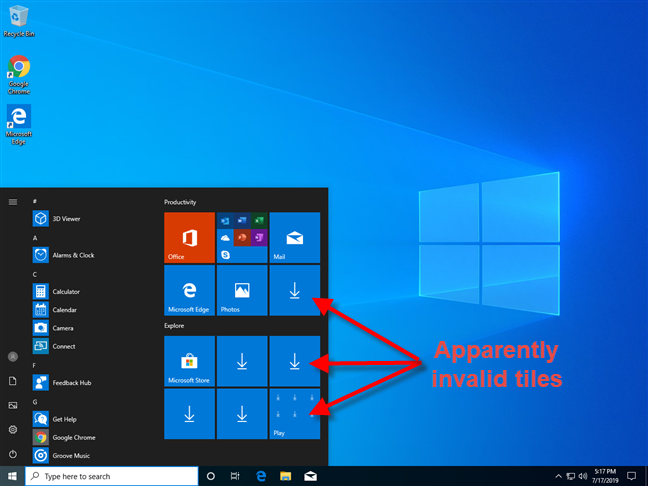
Ako zadržite pokazivač miša iznad pločice za preuzimanje, vidjet ćete poruku: "A great app is on its way!"

Ako se usudite kliknuti na bilo koju od pločica s ikonama za preuzimanje, pokreće se aplikacija Savjeti(Tips) iz sustava Windows 10 , koja vam daje malo pozadinskih informacija: " (Windows 10)Ako se aplikacije na izborniku Start ne otvaraju dok postavljate svoje računalo ili prikazuju ikonu preuzimanja, sjednite mirno. Najvjerojatnije se aplikacija instalira ili ažurira i uskoro će biti dostupna."(If apps on the Start menu don't open while you're setting up your PC or they display the download icon, sit tight. Most likely, the app is being installed or updated and it will be available soon.")

To je djelomično točno, ali vam ne daje cjelovitu sliku. Ono što se događa jest da te pločice iz izbornika Start(Start Menu) upućuju na Windows aplikacije(Windows apps) koje još nisu dostupne za vaš korisnički račun. Te se aplikacije vjerojatno ne instaliraju automatski sa sustavom Windows 10(Windows 10) ili vašim najnovijim ažuriranjem značajke Windows 10 ili su možda instalirane za druge korisničke račune, ali ne i za račun koji trenutno koristite. Druga situacija u kojoj biste se mogli susresti s ovim problemom je kada se te aplikacije pronađu na vašem računalu sa sustavom Windows 10(Windows 10) , ali su stare i Windows 10 preuzima ažuriranja za njih.
Rješenje: povežite svoje računalo sa sustavom Windows 10(Windows 10) na internet i ažurirajte sve svoje aplikacije iz trgovine Microsoft Store(Microsoft Store) (ili pričekajte)
U aplikaciji Savjeti (Tips)Microsoft preporučuje da pričekate, ali to nije nužno rješenje. Prije(First) svega, morate povezati svoje računalo sa sustavom Windows 10(Windows 10) na mrežu koja ima pristup internetu. Na primjer, ako koristite prijenosno računalo ili tablet sa sustavom Windows 10 , (Windows 10)povežite se na bežičnu mrežu(connect to a wireless network) . Ako koristite stolno računalo, spojite ga na mrežu pomoću Ethernet kabela. Ako vaše računalo ili uređaj sa sustavom Windows 10 nisu povezani s internetom, ovaj problem se nikada neće riješiti sam od sebe.

Da biste ubrzali proces i da bi se aplikacije sustava Windows 10(Windows 10) prikazale na vašem izborniku Start(Start Menu) , sljedeći korak je pokretanje Microsoft Storea(Microsoft Store) i odlazak na odjeljak Preuzimanja i ažuriranja(Downloads and updates) .

Zatim upotrijebite Microsoft Store za ručno ažuriranje svih aplikacija koje su dostupne za vaše računalo ili uređaj sa sustavom Windows 10. Da biste saznali više o ovom procesu, pročitajte: Kako ručno tražiti ažuriranja aplikacija u Microsoft Storeu(How to manually search for app updates in the Microsoft Store) .

Nakon što se izvrše sva ažuriranja aplikacija, pločice aplikacija koje nedostaju iz izbornika Start(Start Menu) trebale bi se prikazati kao na snimci zaslona u nastavku.
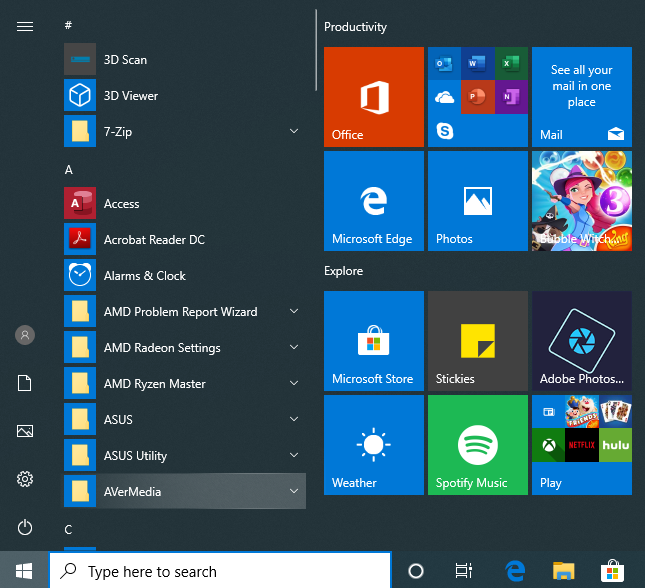
Problem je sada riješen.
Ali pričekajte, pločice aplikacije koje nedostaju uglavnom su za Windows 10 bloatware
Jedna od stvari koje smo primijetili je da Windows 10 prikazuje ikonu za preuzimanje prvenstveno za pločice aplikacija koje nisu kritične za dobro korisničko iskustvo. Većina njih su Windows 10 bloatware koji Microsoft koristi da zaradi više prihoda od korisnika Windows 10 . Stoga bi možda bilo dobro da otkačite pločice(unpin the tiles) koje ne želite.

Još bolja ideja mogla bi biti potpuno uklanjanje Windows 10 bloatwarea(remove the Windows 10 bloatware) , umjesto da se brinete o onim ružnim pločicama koje vode do vjerojatno beskorisnih aplikacija koje još nisu preuzete ili ažurirane.
Pojavljuju li se sve vaše Windows 10 aplikacije na izborniku Start(Start Menu) ?
Nakon što izvršite korake podijeljene u ovom vodiču, recite nam jeste li uspjeli riješiti svoj problem. Na većini računala na kojima smo naišli na ovu situaciju naše je rješenje dobro funkcioniralo. Međutim, u nekoliko navrata nije. Komentirajte(Comment) u nastavku i podijelite svoje iskustvo s rješavanjem ovog problema.
Related posts
Kako prikvačiti na izbornik Start u sustavu Windows 10: Potpuni vodič -
Kako prikvačiti na izbornik Start u sustavu Windows 11 -
Zaustavite Windows 10 da promovira aplikacije na izborniku Start
Kako sakriti sve aplikacije i napraviti izbornik Start s jednim stupcem -
Prikaži ili sakrij nedavno dodane i najčešće korištene aplikacije u izborniku Start -
Kako omogućiti tamnu temu File Explorer u sustavu Windows 10
Kako sakriti aplikacije iz izbornika Start sustava Windows 10 -
Rješavanje problema: izbornik Start sustava Windows 10 zaglavio je na cijelom zaslonu. Ugasi to!
Kako stvoriti prečace s parametrima u sustavu Windows 10
Kako promijeniti ikonu mape u sustavu Windows 10 u 3 jednostavna koraka
Kako pomaknuti izbornik Start sustava Windows 11 ulijevo? -
2 načina za uklanjanje ikone Ljudi s programske trake u sustavu Windows 10 -
10 načina za organiziranje i promjenu izbornika Start u sustavu Windows 10 -
Potpuni vodič kroz izbornik Start sustava Windows 7
Kako dodati ili ukloniti mape izbornika Start sustava Windows 10 -
Kako prikvačiti vrijeme za više gradova na izborniku Start Windows 10
15 načina da poboljšate File Explorer ili Windows Explorer u sustavu Windows (sve verzije)
5 stvari koje ne možete učiniti s izbornikom Start u sustavu Windows 11 -
Kako prikvačiti bilo koju mapu na Windows programsku traku, u 3 koraka
Čišćenje područja obavijesti: 2 načina za resetiranje ikona područja obavijesti u sustavu Windows
