rEASYze Batch Image Resizer & Photo Editor za Windows PC
Promjena veličine slika je prilično jednostavna do te mjere da to može učiniti svatko. Problem se javlja kada je vrijeme za promjenu veličine više slika, što je zadatak za koji bi moglo potrajati nekoliko minuta. U današnje vrijeme nitko nema toliko vremena za gubljenje; stoga nam je potreban alat koji može obraditi više slika odjednom. Ovdje na scenu stupa rEASYze Batch Image Resizer & Photo Editor(rEASYze Batch Image Resizer & Photo Editor) . Pomoću ovog alata korisnici mogu grupno promijeniti veličinu nekoliko slika u jednoj operaciji. To nije iznenađujuće niti impresivno jer svaka druga skupna promjena veličine slike može učiniti istu stvar.
Ovdje je najvažnije funkcionira li alat kao reklama ili ne, a to je ono što moramo saznati. Sada nam se sviđa činjenica da korisnici mogu dodati vodene žigove slikama kako bi zaštitili svoj rad. Nisam bio ljubitelj vodenih žigova, ali ako je to tvoja stvar, onda je to tvoja stvar. Osim toga, Batch Image Resizer & Photo Editor nudi osnovne alate za uređivanje, tako da je to lijepo.
Batch Image Resizer & Photo Editor softver
Skupna promjena veličine slika nije ništa što se može učiniti s lakoćom u sustavu Windows 10(Windows 10) bez alata treće strane. Ovaj besplatni paket za promjenu veličine fotografija(free batch photo resizer) je Batch Image Resizer i funkcionira.
1] Dodaj nove slike
(1] Add New Images)
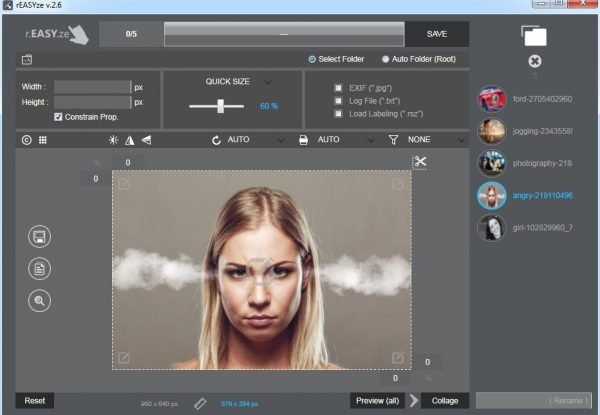
Da biste dodali slike u alat, kliknite na ikonu u gornjem desnom dijelu programa. Odatle odaberite sve slike koje želite, a zatim ih odmah dodajte. Nakon što su dodane, sada biste trebali vidjeti popis svih odabranih slika.
Moguće je odabrati bilo koju sliku kako biste unijeli pojedinačne promjene, što je lako učiniti pomoću gornjih alata.
2] Uredite slike
(2] Edit images)

U redu, da biste uredili sliku, jednostavno kliknite na sliku, a zatim odaberite neku od opcija na gornjoj ploči da biste unijeli promjene. Ljudi mogu promijeniti veličinu, pa čak i dodati boje ako to žele. I ne samo to, korisnici također mogu s lakoćom promijeniti format, stoga ne brinite o tome.
Za one koji to žele, svjetlina se može promijeniti ako su slike pretamne. Dodatno, ako korisnik želi dodati tekst na sliku, onda jednostavno kliknite na ikonu teksta da bi se pojavio tekstni okvir, a odatle dodajte što god želite.
Postoji nekoliko drugih stvari koje možete učiniti putem odjeljka za uređivanje, stoga samo nastavite i učinite najbolje što možete s dostupnom značajkom.
3] Završni detalji(3] The finishing touches)

Nakon što završite sa svim uređivanjem, vrijeme je da završite stvari spremanjem svih slika kako biste krenuli dalje. Prema onome što možemo vidjeti, u lijevom kutu nalazi se odjeljak s četiri ikone, a uključuje tipke za spremanje, ispis, pretraživanje i još mnogo toga.
U usporedbi s prošlošću više nema puno ljudi koji ispisuju slike; stoga će štednja vjerojatno biti najčešće korišteni gumb ovdje.
Trebali bismo zabilježiti gumb Pretvori(Convert) na vrhu. Ovo je za pretvaranje slika iz jednog formata u drugi.
Općenito, moramo reći da je Batch Image Resizer & Photo Editor prilično dobar i radi točno ono što su programeri rekli da može učiniti. Besplatno preuzmite Batch Image Resizer(Download Batch Image Resizer) & Photo Editor putem službene web stranice(official website) .
Related posts
Najbolji besplatni paketni program za uređivanje fotografija za Windows 11/10
Stvorite slike prilagođene webu uz Bzzt! Uređivač slika za Windows PC
Besplatni softver za uređivanje slika i uređivači za Windows 11/10
Najbolji besplatni paketni softver za označavanje datuma za fotografije za Windows 10
GIMPHOTO: Besplatna alternativa Photoshopu za uređivanje fotografija i slika
Kako stvoriti slijed videozapisa iz slike u sustavu Windows 11/10
Optimizirajte i smanjite veličinu slike pomoću alata za optimizaciju slike
Kako postaviti Windows fotogaleriju kao zadani preglednik slika
Najbolji alati za besplatno dodavanje vodenog žiga na sliku na mreži
Najbolji besplatni softver za razdvajanje slika za Windows 11/10
Najbolji softver za kompresiju i optimizaciju slike za Windows 10
Kako ocijeniti i označiti slike u fotogaleriji sustava Windows
Skupno pretvorite AI u PNG, JPG, GIF, BMP s ovim besplatnim online alatima
Kako urediti animirani PNG (APNG) datoteku u sustavu Windows 10
Uklonite i popravite zamućene fotografije i slike pomoću ovih alata
Photo Stitcher je besplatni softver za spajanje fotografija za Windows 10
Kako dodati sjenu u tekst ili sliku u GIMP-u
HoneyView recenzija: Besplatni brzi softver za pregled slika za Windows 10
Dodajte Pretraživanje na Google slikama pomoću kontekstnog izbornika u sustavu Windows 11/10
Kako uređivati WebP slike u sustavu Windows 11/10
