Računalo se zamrzava prilikom ispisa u sustavu Windows 11/10
Iako ispis većinu vremena radi dobro, može se dogoditi da računalo prestane reagirati čim pokušate ispisati dokument ili sliku. Ovaj post će vas uputiti kako možete riješiti problem pomoću nekoliko jednostavnih savjeta.
Računalo(Computer) se zamrzava prilikom ispisa u Windows 11/10
Prije nego krenemo dalje i razgovaramo o prijedlogu, ako se to dogodilo zbog nedavnog ažuriranja, možda ćete htjeti deinstalirati KB5000802 . Microsoft je potvrdio ovaj problem i izjavio da nakon instaliranja ovog ažuriranja možete dobiti APC_INDEX_MISMATCH pogrešku s plavim zaslonom kada pokušavate ispisivati na određenim pisačima u nekim aplikacijama. Utjecao je na sve pisače, uključujući HP, Ricoh , Canon , Brother , KM, Kyoceru(Kyocera) itd.
Evo što možete učiniti kako biste ublažili ovaj problem:
- Pokrenite aplikaciju za ispis(Print Application) s administratorskim(Admin) dopuštenjem
- Pokrenite alat za rješavanje problema s pisačem
- Ponovno pokrenite Printer Spooler Services
- Uklonite i dodajte pisač ručno
- Pokrenite SFC naredbu.
Za rješavanje problema trebat će vam administratorsko dopuštenje.
1] Pokrenite aplikaciju za ispis(Launch Print Application) s dopuštenjem administratora(Admin)
Jedan od korisnika izvijestio je da ako se aplikacija koristi za ispis kada se pokrene s administratorskim privilegijama rješava problem. Dakle, ako koristite bilo koju aplikaciju treće strane kao što je Adobe Acrobat , kliknite je desnom tipkom miša i pokrenite s administratorskim privilegijama. Zatim pokušajte ispisati i to bi trebalo riješiti problem.
2] Pokrenite alat za rješavanje problema s pisačem

- Windows 11: Idite na Postavke sustava Windows(Windows Settings) ( Win +I ) > System > Troubleshoot > Additional alat za rješavanje problema.
- Windows 10: Idite na Postavke sustava Windows(Windows Settings) ( Win +I ) > Update i Security > Troubleshoot > Additional alat za rješavanje problema.
Pronađite i pokrenite alat za rješavanje problema s pisačem(Printer troubleshooter) i provjerite hoće li se problem riješiti nakon dovršetka postupka.
Pročitajte(Read) : Windows ne može pronaći printmanagement.msc(Windows cannot find printmanagement.msc) pogreška se pojavljuje prilikom ispisa.
3] Ponovno pokrenite Printer Spooler Services
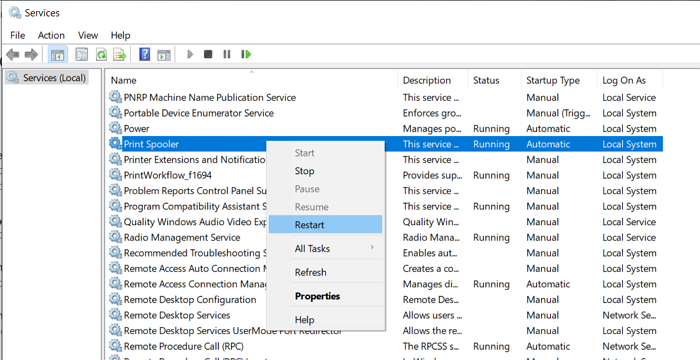
Upišite usluge u prompt za pokretanje ( Win +R ), a zatim pritisnite tipku Enter da biste otvorili ploču Services(open the Services panel) .
Sljedeće pronađite Printer Spooler Services(Locate Printer Spooler Services) , kliknite desnom tipkom miša i odaberite Ponovno pokretanje(Restart) . Ako opcija Ponovno pokretanje nedostaje, (Restart)Zaustavi(Stop) i Pokreni(Start) uslugu.
Pročitajte(Read) : Računalo ne reagira u stanju mirovanja(Computer becomes unresponsive when idle) .
4] Uklonite i dodajte pisač
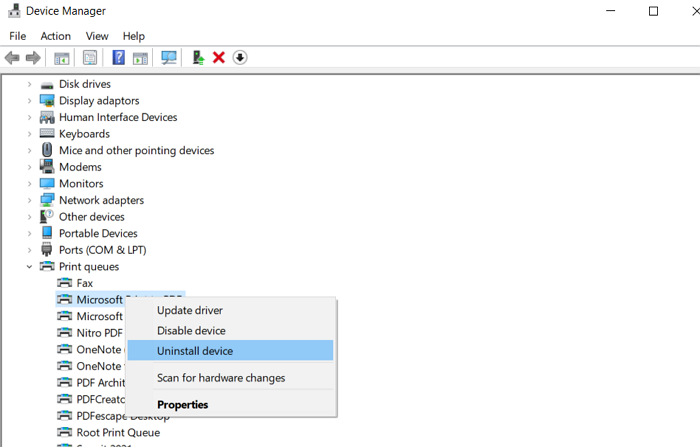
Ako ponovno instalirate pisač, ponovno će se instalirati i upravljački programi.
- Use Win + X , a zatim M da otvorite upravitelj uređaja.
- Proširite odjeljak Redovi za ispis.
- Pronađite pisač, kliknite ga desnom tipkom miša i deinstalirajte uređaj.
- Dalje ide Settings >sustava Windows 10 > (Windows 10) Uređaji(Devices) > Pisači(Printers) i skeneri
- Odaberite pisač i deinstalirajte ga ako je još dostupan.
5] Pokrenite SFC naredbu

Alat za provjeru sistemskih datoteka pomaže vam popraviti oštećene datoteke koje bi mogle uzrokovati BSOD ili zamrzavanje zaslona(Screen Freeze) .
Otvorite naredbeni redak(Command Prompt) s povišenim privilegijama i upišite sfc /scannow. Pritisnite tipku Enter i pustite da riješi problem.
Pročitajte(Read) : Kako vratiti pisač na zadane tvorničke postavke .
Nadam se da su vam ovi prijedlozi pomogli da riješite problem u kojem se računalo zamrznulo kada ste pokušali ispisati u Windows 11/10 .
Slični postovi koji bi vam mogli pomoći:(Similar posts that may help you:)
- Windows stalno visi ili se smrzava(Windows keeps hanging or freezing)
- Windows se zamrzava na zaslonu za prijavu.(Windows freezes at Login Screen.)
Related posts
Popravi pogrešku neuspjele provjere valjanosti HP pisača u sustavu Windows 11/10
Popravak statusa pisača je pauziran, ne može se nastaviti pogreška u sustavu Windows 11/10
Kako uključiti ili isključiti dijeljenje datoteka i pisača u sustavu Windows 11/10
Vaše su margine prilično male Pogreška ispisa u sustavu Windows 11/10
Otkažite zaglavljeni ili zaglavljeni red čekanja zadataka ispisa u sustavu Windows 11/10
Kako popraviti pregled sličica koje se ne prikazuju u Windows 11/10 Exploreru
Riješite probleme s pisačem pomoću alata za rješavanje problema s pisačem u sustavu Windows 11/10
Kako ukloniti zadane Microsoftove aplikacije u sustavu Windows 11/10
Kako dijeliti i dodati mrežni pisač u sustavu Windows 11/10
Windows ne može pronaći printmanagement.msc u sustavu Windows 11/10
Kako popraviti spori ispis na računalu sa sustavom Windows 11/10?
Kako promijeniti zadani web preglednik u sustavu Windows 11/10
Splwow64.exe Greška sustava prilikom ispisa na Windows 11/10
10 korisnih trikova s računalnim mišem za Windows 11/10
Kako promijeniti razmak ikona na radnoj površini u sustavu Windows 11/10
Kako postaviti zadani pisač u sustavu Windows 11/10
Kako pokrenuti sustav Windows 11/10 Opcije oporavka sustava
Kako spriječiti korisnike da brišu pisače u sustavu Windows 11/10
Izbrisani pisač se stalno pojavljuje i vraća u sustavu Windows 11/10
Kako pokrenuti test performansi računala u sustavu Windows 11/10
