Račun nije postavljen na ovom uređaju; Upravljanje uređajem nije omogućeno
Neki korisnici Microsoft 365 doživljavaju sljedeću pogrešku kada pokušavaju postaviti svoj školski ili poslovni račun na svom računalu:
Your account was not set up on this device because device management could not be enabled. This device might not be able to access some resources, such as Wi-Fi, VPN, or email.
U ovom članku ćemo vam popraviti pogrešku uz pomoć nekoliko jednostavnih rješenja.
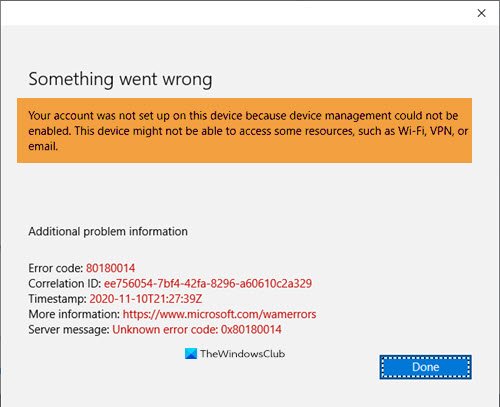
Vaš račun nije postavljen na ovom uređaju jer upravljanje uređajem nije bilo moguće omogućiti
Ako se susrećete s ovim problemom, ovo su stvari koje možete učiniti kako biste ga riješili.
1] Provjerite(Make) je li Windows ili Microsoft Office 365 aktiviran
Primarni uvjet za postavljanje poslovnog ili školskog(School) računa na računalu je da i vaš Windows OS i Microsoft Office 365 trebaju biti aktivirani. To je jednostavno, ne možete postaviti svoj račun ako nijedna od ove dvije usluge nije aktivirana.
2] Prijavite(Enroll) uređaj u Windows upravljanje uređajima
Ovu pogrešku možete dobiti kada koristite Google Workspace . Ako se niste upisali u Windows Device Management , suočit ćete se s ovim problemom. Prije upisa moramo omogućiti upravljanje Windows uređajima, za to slijedite dane korake:
- Prijavite se na Google Admin Console , svakako to učinite sa svojim administratorskim računom.
- Sada idite na karticu Uređaj (Device ) i u skladu s tim odaberite korisnike.
- Kliknite Settings > Windows settings > Desktop security setup.
- Idite na Windows Device Management i kliknite Omogućeno.(Enabled.)
Sada spremite svoje postavke i slijedite dane korake da biste upisali uređaj u upravljanje Windows uređajima.
- Otvorite ovu vezu googleapis.com(googleapis.com link) u svom pregledniku i dopustite joj da se prebaci na otvaranje Microsoft računa(Microsoft Account) .
- Sada upišite svoju Google adresu e-(Google Email) pošte i kliknite Dalje.(Next.)
Slijedite upute na zaslonu da biste se prijavili na sustav Windows Device Management(Windows Device Management) .
3] Ako automatska prijava na Intune ne uspije
Kada pokušate automatski prijaviti uređaj sa sustavom Windows 10(Windows 10) pomoću pravila grupe(Group Policy) , ako automatska prijava na Intune ne uspije s kodom pogreške 0x80180002b u pregledniku događaja(Event Viewer) , provjerite ovu stranicu na Microsoftu(Microsoft) . Možda će vam pomoći.
Ako trebate dodatne prijedloge, posjetite docs.microsoft.com .
Pročitajte sljedeće: (Read Next: )Ispravite pogrešku nelicenciranog proizvoda Microsoft 365 u aplikacijama sustava Office(Fix Microsoft 365 Unlicensed Product error on Office apps)
Related posts
Kako ukloniti Google račun sa svog Android uređaja
Kako aktivirati Windows 10 Enterprise Edition
Popravite kôd pogreške Windows Update ili aktivacije 0xc004f075
Pogreška 0xc0ea000a, nije moguće aktivirati Windows 10 nakon promjene hardvera
0xC004C003, aktivacijski poslužitelj utvrdio je da je ključ proizvoda blokiran
Nedostaci i ograničenja korištenja neaktiviranog sustava Windows 11/10
Windows treba vašu trenutnu pogrešku vjerodajnica u sustavu Windows 11/10
Popravite pogrešku aktivacije Windows Servera 0xc004f069
Popravi pogrešku aktivacije sustava Office 0xc004c060
Ovaj ključ proizvoda nije namijenjen za poruku o vašoj regiji u Officeu
Ponovno izgradite datoteku Tokens.dat ili Activation Tokens u sustavu Windows 11/10
Pogreške pri aktivaciji sustava Windows 0x87e10bcf, 0x87e10bc6 ili 0x803f7008
Popravite šifru pogreške aktivacije sustava Windows 0xc004f034
Ispravite pogrešku nelicenciranog proizvoda Microsoft 365 u aplikacijama sustava Office
Popravite šifru pogreške aktivacije sustava Windows 10 0xC004B100
Ne možemo aktivirati Windows na ovom uređaju jer se ne možemo povezati s poslužiteljem organizacije
Instalirajte i aktivirajte Windows 7 ESU ključeve na više uređaja pomoću MAK-a
Pogreška 0x803fa067, nije moguće aktivirati jer nemate važeći licencni ključ
Sustav zahtijeva da se prijavite na važeći račun, 0xD000000C
Popravite šifru pogreške aktivacije sustava Windows 10 0x8007007B
