Quick Cliq: Prijenosni pokretač i alat za produktivnost za Windows
Iskušavamo puno stvari kako bi naš rad bio organiziran. Na primjer, pokušavamo organizirati ikone na radnoj površini, stvaramo prečace za pokretanje raznih datoteka i mapa i još štošta. Ali, kroz neko vrijeme, svi naši pokušaji postaju uzaludni jer sve to nekako postaje neizvodljivo. Programi(Programs) ili alati koji mogu ubrzati vaše svakodnevne računalne aktivnosti davanjem poveznica na mape, datoteke i naredbe brzo mogu priskočiti u pomoć. I ovdje Quick Cliq pronalazi svoju moćnu primjenu.
Quick Cliq je lagan, jednostavan(Simple) i učinkovit alat za produktivnost. To je najbrži i najprikladniji uslužni program za pokretanje programa ili za otvaranje mapa i datoteka. Sve što je potrebno je jednostavna gesta mišem – desni klik i lagano povlačenje prema dolje za pokretanje programa. Nakon pokretanja, može se koristiti za otvaranje bilo kojeg od sljedećih izbornika, naime,
- Upravitelj međuspremnika – (Clipboard manager – )Sadrži(Holds) binarne podatke (datoteke/mape) kao i podatke specifične za aplikaciju. Također sprema sadržaj međuspremnika u datoteku. Upravitelj se ne povezuje automatski s međuspremnikom sustava Windows(Windows Clipboard) , već se poziva putem vlastitih jedinstvenih tipkovnih prečaca (CTRL+1-9 za pohranu isječaka, Alt+1-9 za lijepljenje i CTRL+Win+1-9 za dodavanje postojećim tekst).
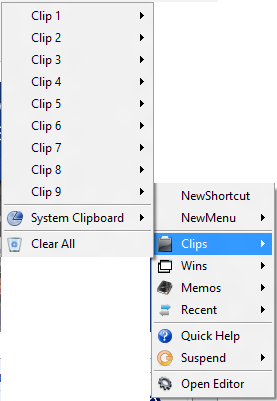
- Izbornik(Memos menu) bilješki – čuva(Keeps) vaše bilješke, tekst i druge često korištene podatke. Omogućuje brz pristup bilješkama ili dijelovima teksta.
- Nedavni izbornik(Recent menu) – Prikazuje nedavno otvorene datoteke i mape.
- Upravitelj sustava Windows(Windows manager) – Omogućuje korisniku da sakrije trenutno aktivne prozore i otkrije ih jednim klikom.
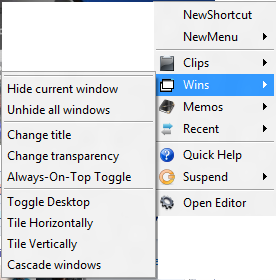
Kako koristiti Quick Cliq pokretač aplikacija i alat za produktivnost
Preuzmite (Download)Quick Cliq- prijenosni pokretač, raspakirajte datoteke i pokrenite program. Budući da je program prenosiv, ne zahtijeva nikakvu instalaciju.
Kada se pokrene, program se nalazi kao mala ikona u traci sustava. Pritiskom na tipku Windows + Z otvara se glavni izbornik Quick Cliq. Glavni izbornik trenutno ne prikazuje datoteke, mape ili programe. Prvo ih morate dodati.
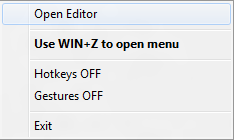
Da biste dodali bilo koji novi prečac, izbornik, dodajte razdjelnik ili čak proširili i sažimali više izbornika, desnom tipkom miša kliknite ikonu na traci sustava i odaberite opciju "Otvori uređivač".
Ovdje čak možete pristupiti opciji 'Postavke' i promijeniti opće postavke i ponašanje.
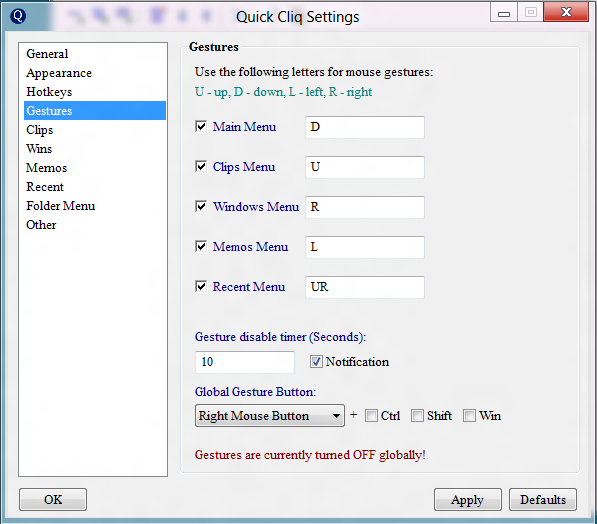
Tako možete upravljati svim svojim prečacima i pokretati datoteke/mape na najbrži i najjednostavniji način. Imajte(Please) na umu da je softver izrađen pomoću skripte AutoHotkey koja ponekad daje lažno pozitivan rezultat u nekim antivirusnim softverima, ali izdavači su uvjerili da je bez zlonamjernog softvera.
Quick Cliq možete preuzeti ovdje(here)(here) .
Related posts
Najbolji besplatni softver Clipboard Manager za Windows 11/10
Međuspremnik u oblaku (Ctrl+V) ne radi ili se sinkronizira u sustavu Windows 10
Kako prikvačiti tekst i sliku u povijest međuspremnika u sustavu Windows 11/10
Napunite Windows međuspremnik pomoću ClipboardFusion - pregled
1Clipboard Review: univerzalni međuspremnik za Windows PC
Najbolji pokretači aplikacija za stolna računala za Windows PC
Find and Run Robot: Pokretač programa za hardcore korisnike tipkovnice
PopSel je skočni pokretač izbornika za Windows PC
Lako pokrenite datoteke s myLauncher za Windows 10 računala
Dijelite datoteke s bilo kim pomoću Send Anywhere za Windows PC
Clipboardic vam omogućuje dijeljenje podataka međuspremnika s drugim računalima
Popravak za Nemogućnost isprazniti međuspremnik u Officeu
Omogućite ili onemogućite dijeljenje međuspremnika sa Windows Sandbox
Kopirajte i zalijepite tekst međuspremnika s jednog računala na drugo
Kako stvoriti prečac za brisanje međuspremnika u sustavu Windows 10
Kako kopirati sliku u međuspremnik na Androidu
Kako kopirati sadržaj datoteke u međuspremnik koristeći kontekstni izbornik desnom tipkom miša
Kako nabaviti macOS Dock na Windows 10
4 načina za brisanje povijesti međuspremnika u sustavu Windows 10
Uklonite oblikovanje iz međuspremnika i zalijepite samo tekst pomoću PureTexta
