Provjerite tvrdi disk ima li loših sektora pomoću alata za provjeru valjanosti tvrdog diska
Vaš tvrdi disk neće trajati vječno, a to je istinitije ako se vaše računalo koristi redovito. Jednog dana ćete upaliti svoje računalo i otkriti da stvari ne rade kako bi trebale, a onda ćete shvatiti da imate problema s tvrdim diskom . Sada, obično, prije nego što tvrdi disk ode u susret sa svojim proizvođačem u raju tvrdih diskova, on pokazuje nekoliko znakova svoje nadolazeće propasti. Ako vidite potencijalne znakove, možda biste trebali pokrenuti nekoliko testova kako biste bili sigurni da tvrdi disk ispravno radi.
Postoji nekoliko načina da to učinite, a većina korisnika računala nastoji iskoristiti prednosti ugrađenog alata unutar sustava Windows 11/10 . Međutim, ako želite koristiti alat treće strane, prošetajte s nama dok pogledamo Hard Disk Validator.
Provjerite ima li na tvrdom disku loših sektora
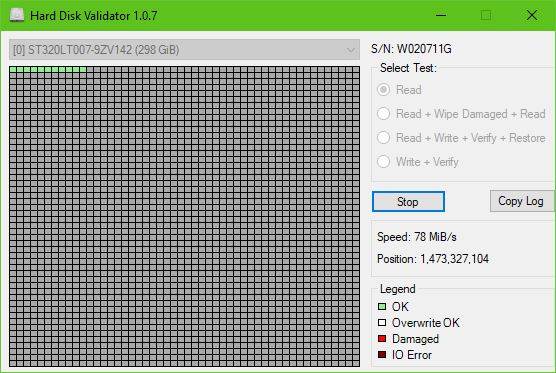
Vrlo je jednostavno, stvarno. Samo(Just) preuzmite ZIP datoteku, raspakirajte instalacijsku datoteku, instalirajte je, a zatim pokrenite. Uvidjet ćete da korisničko sučelje izgleda prilično staro, ali to je u redu jer su mogućnosti u najboljem slučaju ograničene.
Za nas to nije problem jer čvrsto vjerujemo u alate koji nemaju tonu beskorisnih značajki.
Popis svih značajki i onoga što one rade:(List of all features and what they do:)
- Pročitajte(Read) : Skenirati će cijelu površinu tvrdog diska kako bi pronašao loše sektore(bad sectors) .
- Read + Wipe Damaged + Read : Skenirati će cijelu površinu tvrdog diska kako bi pronašao loše sektore, ako se pronađu loši sektori, oni će biti prepisani i ponovno pročitati kako bi se uvjerili da su ovaj put uspješno upisani.
- Read + Write + Verify + Restore : Program će napisati probni uzorak na disk, provjeriti je li uzorak uspješno napisan, a zatim vratiti izvorne podatke.
- Write + Verify : Program će napisati probni uzorak na disk i provjeriti je li uzorak uspješno napisan. (Izvorni podaci bit će izgubljeni).
Sada, za početak, samo odaberite opciju koju želite, npr. Pročitajte(Read) i kliknite na Start . Ako odlučite čitati svoj disk, očekujte da će trebati puno vremena za dovršetak skeniranja, osobito ako je vaš tvrdi disk velik i spor.
Kao što možete vidjeti na slici, sve su kutije zelene – dakle, to sugerira da je moj tvrdi disk potpuno u redu, pa, barem za sada.

Imajte(Bear) na umu ako su prikazani crveni okviri, postoji velika vjerojatnost da su neki sektori tvrdog diska oštećeni. Odaberite druge opcije kako biste to pokušali popraviti, a zatim ponovno pokrenite računalo da biste pokrenuli stvari.
Preuzmite Hard Disk Validator
Hard Disk Validator možete preuzeti s njegove službene GitHub stranice.(GitHub page.)
Related posts
IsMyHdOK je besplatni softver za provjeru ispravnosti tvrdog diska za Windows 10
Popravak Pametne provjere je prošao, pogreška kratkog DST-a nije uspjela na HP računalu
Kako provjeriti koji tvrdi disk imate na Windows 11/10
Hibridni pogon vs SSD vs HDD: koji je najbolji?
Što je SMART ili tehnologija samokontrole, analize i izvješćivanja
Kako spremiti svoje e-poruke na lokalni tvrdi disk
Kvar tvrdog diska, oporavak, popravak, uzroci, prevencija, održavanje
Otkrijte ili sakrijte svoju particiju tvrdog diska pomoću naredbenog retka
Kako stvoriti zrcaljeni volumen u sustavu Windows 11/10
Windows ne prepoznaje drugi tvrdi disk
Kako izvući datoteke s mrtvog tvrdog diska
Povećajte brzinu tvrdog diska i poboljšajte performanse u sustavu Windows 11/10
POPRAVAK: Vanjski tvrdi disk se ne postavlja na macOS
HDD Expert je besplatni softver za provjeru zdravlja vašeg tvrdog diska na računalu
Vanjski tvrdi disk se ne prikazuje niti je otkriven u sustavu Windows 11/10
1720 SMART tvrdi disk detektira neposredan kvar
Kako defragmentirati tvrdi disk pomoću Batch datoteke u sustavu Windows 11/10
Najbolji softver za šifriranje tvrdog diska za Windows 11/10
Kako promijeniti veličinu klastera tvrdog diska u sustavu Windows 10
Što znače različite boje WD tvrdog diska?
