Provjerite disk i sistemske datoteke u sustavu Windows 8/10
Ako imate problema s instalacijom sustava Windows(Windows) , postoji nekoliko alata kojima možete pokušati riješiti probleme. Za pogreške tvrdog diska možete pokrenuti provjeru diska ( chkdsk ), a za oštećene ili oštećene sistemske datoteke možete pokrenuti provjeru sistemskih datoteka ( sfc ).
Oboje možete pokrenuti iz samog Windowsa(Windows) , što vas štedi od potrebe za podizanjem na napredni početni zaslon.
Pokrenite Chkdsk u sustavu Windows 8/10
Da biste pokrenuli chkdsk, idite na Računalo(Computer) i kliknite desnom tipkom miša na disk koji želite provjeriti i kliknite na Svojstva(Properties) .

Kliknite karticu Alati(Tools) , a zatim kliknite gumb Provjeri(Check) pod Provjera pogreške(Error Checking) .

Windows će početi skenirati vaš pogon za bilo kakve pogreške. Ovo bi moglo potrajati nekoliko minuta.

Kada se završi, vidjet ćete poruku o tome jesu li pronađene greške na tvrdom disku ili ne.
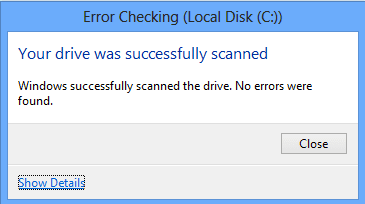
Konačno, možete kliknuti na Prikaži detalje(Show Details) , koji će učitati preglednik događaja(Event Viewer) i pokazati vam da je zapravo pokrenuo chkdsk na sustavu.
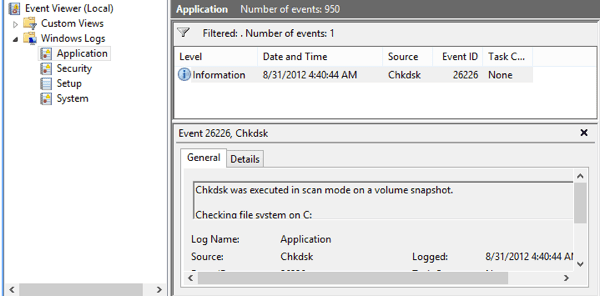
Ako vam je potrebna preciznija kontrola procesa provjere grešaka, predlažem da pokrenete chkdsk iz naredbenog retka(chkdsk from the command line) . Uključuje mnoge dodatne parametre koji vam omogućuju da izvršite dublju analizu pogona na greške ili loše sektore.
Napisao sam još jedan post koji detaljno govori o verziji naredbenog retka chkdsk -a i objašnjava različite parametre.
Pokrenite Provjeru sistemskih datoteka(Run System File Checker) u Windows 8/10
Provjera sistemskih datoteka(System File Checker) izvrstan je alat koji će provjeriti sve izvorne datoteke instalirane u sustavu Windows(Windows) i osigurati da nijedna od njih nije izbrisana, zamijenjena ili na neki drugi način oštećena. Ako pronađe problem, učitava izvornu sistemsku datoteku kako bi zamijenio izbrisanu ili oštećenu.
Ako se Windows često smrzava ili ruši, možda biste trebali pokušati pokrenuti provjeru sistemskih datoteka jer bi to mogao biti problem s oštećenim ili nedostajućim sistemskim datotekama. Također, ako vidite druge čudne probleme u sustavu Windows(Windows) kao što su nedostajuće aplikacije ili se aplikacije ne otvaraju itd., onda nema štete u pokretanju SFC -a .
Možete pokrenuti SFC u sustavu Windows 8(Windows 8) tako da odete na početni zaslon(Start Screen) , desnom tipkom miša kliknete na prazno mjesto i odaberete Sve aplikacije(All apps) . Pomaknite se udesno, a zatim desnom tipkom miša kliknite naredbeni redak(Command Prompt) .

Odaberite Pokreni kao administrator(Run as Administrator) na traci koja se pojavljuje pri dnu zaslona. U sustavu Windows 10(Windows 10) jednostavno kliknete na Start i upišete cmd . Desnom tipkom miša kliknite naredbeni redak(Command Prompt) i odaberite Pokreni kao administrator( Run as Administrator) .

Sada u naredbenom retku upišite sljedeću naredbu:
sfc /scannow
Ovo će pokrenuti postupak provjere za sve sistemske datoteke u sustavu Windows(Windows) .
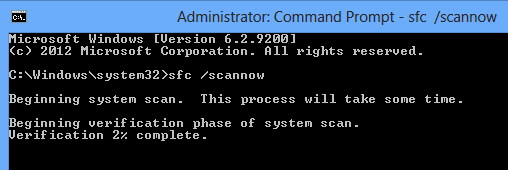
Nakon što završi, prikazat će se ili poruka koja kaže da je sve u redu ili će vam reći koje su datoteke imale problema i koje je sustav zamijenio. Ovo su dva alata laka za korištenje u sustavu Windows(Windows) koji pomažu u rješavanju raznih vrsta problema.
Također, pogledajte moj drugi post o dijagnostičkim alatima tvrdog diska trećih strana koji su dizajnirani za određenog proizvođača hardvera kao što su Toshiba ili Seagate . Ako imate problema s tvrdim diskom, ovi vam programi možda mogu dati više informacija. Ako imate pitanja, ostavite komentar. Uživati!
Related posts
Kako koristiti Check Disk (chkdsk) za testiranje i ispravljanje pogrešaka tvrdog diska u sustavu Windows 10 -
Što se dogodilo s defragmentatorom diska u sustavu Windows 8/10?
IsMyHdOK je besplatni softver za provjeru ispravnosti tvrdog diska za Windows 10
Šifrirajte datoteke i mape pomoću sustava šifriranja datoteka (EFS) u sustavu Windows 10
Kako popraviti oštećene datoteke sustava u sustavu Windows 10
Omogućite dijalog za ispis sustava u programu Microsoft Edge u sustavu Windows 10
USB Disk Ejector omogućuje vam brzo uklanjanje USB uređaja u sustavu Windows 10
Kako popraviti datoteke sustava na Windows 10
Kako urediti ili promijeniti informacije o sustavu u sustavu Windows 10
Kako pretvoriti PDF u MOBI na Windows 10
Učinkovit alat za dozvole za datoteke i mape u sustavu Windows 10
Dobijte statistiku korištenja vašeg diska uz besplatnu aplikaciju Filelight za Windows 10
Što su TBL datoteke? Kako otvoriti .tbl datoteke u sustavu Windows 10?
Uklonite prethodne instalacije sustava Windows nakon nadogradnje na Windows 10
Ikone na traci sustava ne rade u sustavu Windows 10
Što je STL datoteka? Kako pogledati STL datoteke u sustavu Windows 10?
Kako vidjeti veličine programa i aplikacija u sustavu Windows 10
Dodajte ili uklonite karticu Hardver u svojstvima pogona u sustavu Windows 10
Automatski premjestite datoteke iz jedne mape u drugu u sustavu Windows 10
Najbolji besplatni softver Dummy File Generator za Windows 10
