Provjerite arhitekturu OS Windows 10 pomoću PowerShell-a ili naredbenog retka
Prilikom instaliranja bilo kojeg softvera ili operativnog sustava, korisnik će obično biti upitan za 32-bitnu ili 64-bitnu(32-bit or 64-bit) verziju. Obje verzije možete preuzeti i instalirati u 64-bitne procesore(CPUs) . Vidjeli smo kako odrediti je li vaše računalo 32-bitno ili 64-bitno pomoću postavki ili upravljačke ploče . Danas ćemo vidjeti kako provjeriti arhitekturu OS Windows 10 (32-bitni ili 64-bitni) koristeći PowerShell ili Command Prompt .
Provjerite(Check) arhitekturu OS Windows 10 pomoću PowerShell-a(PowerShell)
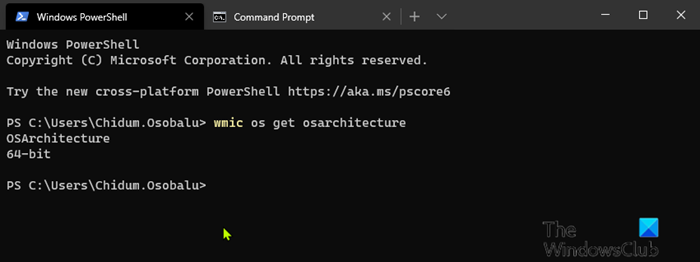
Da biste provjerili arhitekturu OS Windows 10 pomoću (Windows 10)PowerShell -a, učinite sljedeće:
- Pritisnite tipku Windows key + X za otvaranje izbornika Power User Menu(open Power User Menu) .
- Zatim pritisnite i na tipkovnici da pokrenete PowerShell .
- Na PowerShell konzoli upišite ili kopirajte i zalijepite naredbu u nastavku i pritisnite Enter .
wmic os get osarchitecture
Naredba će u skladu s tim proizvesti arhitekturu OS Windows 10 .
Kako odrediti da je aplikacija 64-bitna ili 32-bitna na Windows 10?(How to determine an application is 64-Bit or 32-Bit on Windows 10?)
Provjerite(Check) arhitekturu OS Windows 10 pomoću naredbenog retka(Command Prompt)
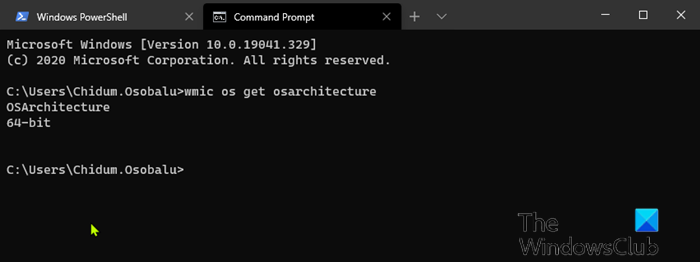
- Pritisnite tipku Windows key + R da biste pozvali dijaloški okvir Pokreni.
- U dijaloškom okviru Pokreni(Run) upišite cmd i pritisnite Enter da biste otvorili naredbeni redak .
- U prozoru naredbenog retka upišite ili kopirajte i zalijepite naredbu u nastavku i pritisnite Enter .
wmic os get osarchitecture
Naredba će u skladu s tim proizvesti arhitekturu OS Windows 10 .
Windows 10 dostupan je u 32-bitnoj i 64-bitnoj arhitekturi . Ono što to u osnovi znači je količina memorije koju je vaše računalo sposobno adresirati. Neka računala mogu biti 64-bitna, ali su ograničena količinom memorije koja se može instalirati. Windows 10 Home 64-bit podržava do 128 GB RAM-a(RAM) , dok Windows 10 Pro , Education i Enterprise 64-bit podržavaju do 2 TB (TBs)RAM-a(RAM) , Pro for(Pro) Workstation može(Workstation) koristiti do 6 TB(TBs) .
32-bitne verzije ograničene su na 4 GB RAM-a(RAM) . Windows 10 Home ograničen je na jedan CPU , dok izdanja Windows 10 S, Pro , Education , Enterprise mogu imati do 2 utičnice, a Pro for Workstation ima do 4 utičnice. Ako danas kupite moderno računalo, vrlo je vjerojatno da će se isporučiti sa 64-bitnim CPU-om .
Related posts
Stvorite točku vraćanja sustava pomoću naredbenog retka ili PowerShell-a
Kako UVIJEK pokrenuti naredbeni redak i PowerShell kao administrator
Kako vratiti PowerShell i naredbeni redak na zadane postavke
Omogućite udaljenu radnu površinu pomoću naredbenog retka ili PowerShell-a
Promijenite lozinku lokalnog računa pomoću naredbenog retka ili PowerShell-a
Pronađite ključ proizvoda sustava Windows pomoću naredbenog retka ili PowerShell-a
Što je Windows terminal? -
Kako popraviti Microsoft 365 pomoću naredbenog retka u sustavu Windows 11/10
3 načina za promjenu IP adrese u sustavu Windows 10
Koji je model moje računalo, prijenosno računalo ili tablet sa sustavom Windows 10? 8 načina da saznate -
Saznajte kada je Windows instaliran. Koji je njegov izvorni datum instalacije?
Kako PowerShell i naredbeni redak učiniti transparentnim
Otkrijte ili sakrijte svoju particiju tvrdog diska pomoću naredbenog retka
Kako pokrenuti naredbeni redak kao administrator u sustavu Windows 11/10
Pregledajte informacije o sustavu i upravljajte procesima iz CMD-a ili PowerShell-a
Kako pokrenuti naredbe naredbenog retka s prečacem na radnoj površini
Kako promijeniti DNS poslužitelj pomoću naredbenog retka i PowerShell-a
Kako otvoriti naredbeni redak u mapi u sustavu Windows 11/10
Kako vratiti registar pomoću naredbenog retka u sustavu Windows 11/10
Zamijenite PowerShell naredbenim redkom u kontekstualnom izborniku u sustavu Windows 10
