Provjera diska nije se mogla izvesti jer Windows ne može pristupiti disku
Prilikom provjere vanjskog diska na pogreške , ako vidite poruku o pogrešci . Provjera diska nije se mogla izvesti jer Windows ne može pristupiti disku(The disk check could not be performed because Windows can’t access the disk) ; evo nekoliko mogućih popravaka koje možete isprobati. Cijela poruka o pogrešci kaže ovako nešto-
The disk check could not be performed because Windows can’t access the disk
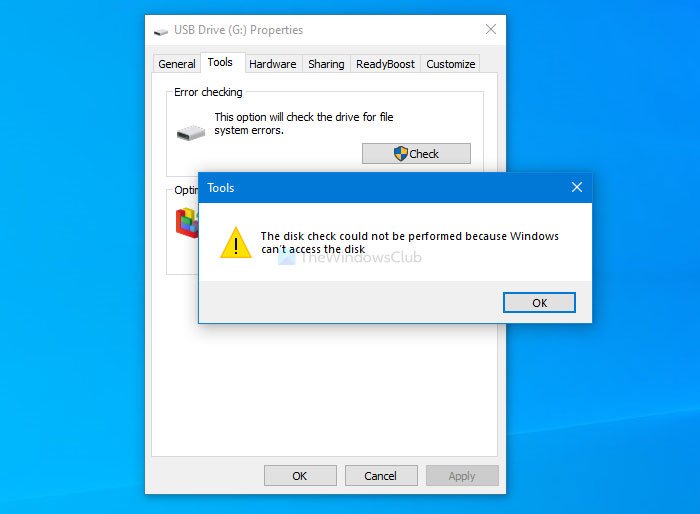
Ako imate problema s tvrdim diskom, najbolji način da to prepoznate je korištenje uslužnog programa chkdsk. Postoji nekoliko načina da ga pokrenete na računalu, a jedan od najjednostavnijih metoda je korištenje odjeljka Alati(Tools) u svojstvima(Properties) vanjskog pogona .
Provjera diska nije se mogla izvesti jer Windows ne može pristupiti disku
Za popravak Provjera diska nije se mogla izvesti jer Windows ne može pristupiti(The disk check could not be performed because Windows can’t access the disk) pogrešci diska, slijedite ove prijedloge-
- Provjerite vezu između tvrdog diska i računala
- Promijenite slovo pogona
- Pokrenite chkdsk pomoću naredbenog retka
- Koristite Windows PowerShell
Da biste saznali više o ovim koracima, nastavite čitati.
1] Provjerite(Check) vezu između tvrdog diska i računala
Ponekad USB priključak vašeg računala možda neće raditi kako bi trebao biti. Ako se vaš tvrdi disk često isključuje, postoji šansa da se pojavi takva pogreška tijekom korištenja uslužnog programa chkdsk. Stoga(Therefore) , prije nego krenete na druga rješenja, provjerite nemate li problema s USB priključkom ili kabelom koji koristite za spajanje tvrdog diska.
Napomena: (Note: ) Ako možete potvrditi da je vaš tvrdi disk povezan s vašim računalom, možete proći kroz sljedeća rješenja.
2] Promjena slova pogona
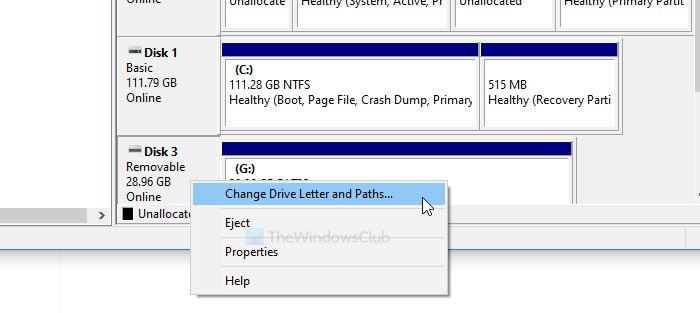
Ako možete vidjeti tvrdi disk na ovom računalu, ali nema slovo pogona, možda ćete naići na gore navedeni problem. Najbolje rješenje u tom slučaju je dodjela slova pogona. Postoje različite metode za promjenu ili postavljanje slova pogona u sustavu Windows 10.
3] Pokrenite chkdsk pomoću naredbenog retka
Za vašu informaciju, možete pokrenuti uslužni program chkdsk pomoću naredbenog retka(run the chkdsk utility using Command Prompt) . Međutim, morate koristiti parametar da biste riješili problem. Moguće je koristiti različite parametre prema datotečnom sustavu za ispravljanje prepoznatih pogrešaka, loših sektora itd.
4] Koristite Windows PowerShell
Najprije zabilježite postojeće slovo pogona vašeg vanjskog pogona. Zatim otvorite povišeni prozor Windows PowerShell(open the elevated Windows PowerShell window) na svom računalu i unesite ovu naredbu-
Repair-Volume drive-letter –Scan
Nemojte zaboraviti zamijeniti slovo(drive-letter) pogona originalnim slovom pogona koje ste prethodno zabilježili.
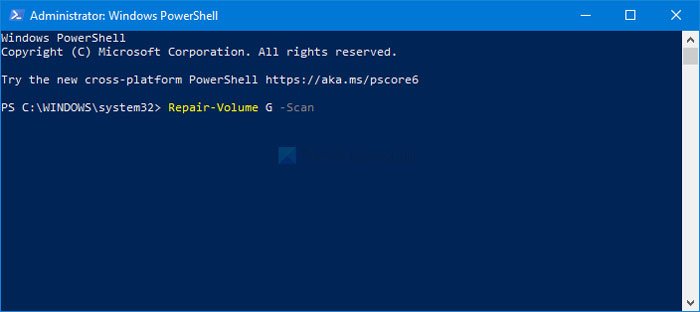
Ako pronađe pogrešku, sljedeća naredba pokušat će je popraviti-
Repair-Volume drive-letter –OfflineScanAndFix Repair-Volume drive-letter –SpotFix
Ove naredbe smanjuju glasnoću i rješavaju problem izvan mreže.
Ovo su neka od radnih rješenja koja možete popraviti da biste riješili problem. Nadam(Hope) se da će pomoći.
Povezano(Related) : Pogon nije dostupan, parametar je netočan(Drive is not accessible, The parameter is incorrect) .
Related posts
Popravite pogreške datotečnog sustava pomoću uslužnog programa za provjeru diska (CHKDSK)
Popravite pogreške datotečnog sustava u sustavu Windows 7/8/10 pomoću uslužnog programa za provjeru diska (CHKDSK)
Vanjski tvrdi disk nedostupan? Formatirajte ili pokrenite Check Disk pomoću CMD-a
ChkDsk je zapeo na određenom % ili visi u nekoj fazi u sustavu Windows 11/10
ChkDsk se pokreće automatski pri svakom pokretanju u sustavu Windows 11/10
Kako zamijeniti pogone tvrdog diska u sustavu Windows 11/10 s Hot Swap
Kako provjeriti koristi li disk GPT ili MBR particiju u sustavu Windows 11/10
Kako izbrisati particiju volumena ili diska u sustavu Windows 11/10
Kako izbrisati Volume Shadow Copies u sustavu Windows 11/10
Postavite Timeout tvrdog diska pomoću naredbenog retka PowerCFG u sustavu Windows 10
Izbrišite datoteke za optimizaciju isporuke i povratite izgubljeni prostor na disku
Opcije naredbenog retka ChkDsk, prekidači, parametri u sustavu Windows 11/10
DiskCryptor je moćan softver za šifriranje diska za Windows 10
Kako dodati ili ukloniti karticu Quota u svojstvima pogona u sustavu Windows 10
Ne može se čitati s izvorne datoteke ili diska tijekom kopiranja u sustavu Windows 11/10
Kako riješiti problem sudara s potpisom diska u sustavu Windows 11/10
Bezvrijedne datoteke u sustavu Windows 11/10: Što možete sigurno izbrisati?
Kako smanjiti vrijeme odbrojavanja ChkDsk u sustavu Windows 11/10
Dodajte ili uklonite karticu Hardver u svojstvima pogona u sustavu Windows 10
Kako provjeriti zdravlje tvrdog diska u sustavu Windows 11/10 pomoću WMIC-a
