Pronađite sve Git naredbe na jednom mjestu ovdje u Git Exploreru
Git je dobro poznati sustav kontrole verzija kojeg slijede mnoge organizacije koje omogućuju da više korisnika lako radi na zajedničkom kodu. Koriste ga ne samo organizacije već i pojedinci za praćenje datoteka na lokalnom jeziku i njihovo učitavanje na GitHub . Git možemo koristiti putem terminala naredbenog retka(Command Line Terminal) ili Git GUI klijenata(Git GUI clients) . Nisu sve operacije moguće pomoću GUI -a , tako da moramo imati ideju o većini Git naredbi kako bismo nam olakšali rad kroz Terminal . Dakle, umjesto da pretražujete web kada je potrebno, obavijestit ću vas o web stranici na kojoj možete pronaći sve Git naredbe na jednom mjestu.
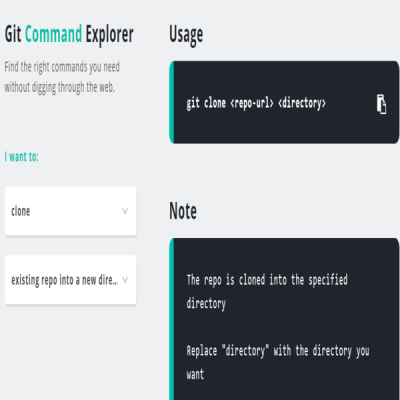
Pronađite sve Git naredbe
Git Explorer je web stranica koja ima sve Git naredbe na jednom mjestu. To olakšava pronalaženje potrebnih Git naredbi po potrebi i izbjegava gubljenje vremena tražeći razne web stranice. Ima dva padajućeg menija. Morate odabrati Git operaciju koju želite izvesti u prvom padajućem izborniku, a ona prikazuje odgovarajuće opcije u drugom padajućem izborniku.
Kako koristiti Git Explorer
U prvom padajućem izborniku morate odabrati operaciju koju želite izvesti. Recimo – želite klonirati(clone) kod u novi direktorij. Dakle, morat ćete odabrati klon(clone) u prvom padajućem izborniku, a zatim jednu od mogućih opcija kao što je postojeći repo u novi direktorij(existing repo into a new directory) i postojeći repo u trenutni direktorij(existing repo into the current directory) u drugom padajućem izborniku.
Ako želite klonirati kod u novi direktorij, tada biste odabrali drugu opciju u drugom padajućem izborniku. Nakon što završite s ovim koracima, prikazuje potrebnu Git naredbu koju trebate koristiti. Također ima opciju kopiranja naredbe. Također prikazuje bilješku(Note) koja objašnjava što naredba radi i kako je koristiti.
Pronađite sve Git naredbe na jednom mjestu koristeći Git Explorer ovdje(here)(here) i koristite ga za jednostavno pronalaženje potrebnih naredbi.
Možete koristiti sučelje svjetlosnog ili tamnog načina rada tako da uključite prekidač u gornjem desnom kutu.(You can use the Light or the Dark Mode interface, by toggling the switch in the top right corner.)
Related posts
Što je GTK+ Runtime Environment? Zašto je potrebno vašem računalu?
Kako preuzeti datoteke s Githuba i pregledati ih
Najbolje web stranice za besplatno učenje kodiranja na mreži
Upravljajte naslijeđenim web aplikacijama s Microsoftovim portalom za popis web-mjesta u načinu poduzeća
Najbolji besplatni C++ IDE za Windows 11/10
PerfView je Microsoftov alat za analizu i profiliranje
Najbolje web stranice za učenje ili poboljšanje znanja o HTML kodiranju
jEdit je jedan impresivan uređivač teksta za računalne programere
Kako preuzeti i instalirati Git u sustavu Windows 10
Najbolje besplatne alternative Xampp poslužitelja za programere
CudaText je besplatni uređivač koda za Windows programere
Kako promijeniti korisničkog agenta i geolokaciju u Edge Developer Tools
Microsoft Graph: Sve što trebate znati
Što je format podataka JSON i baza podataka JSON dokumenata?
Kako preuzeti i instalirati kod:: Blokira u sustavu Windows 10
SynWrite Editor: besplatni uređivač teksta i izvornog koda za Windows 10
Popravak naredbe python setup.py egg_info nije uspio s kodom pogreške 1
11 najboljih IDE-a za Node.js programere
SciTE je besplatni softver za obradu teksta za programere
Kako onemogućiti ili omogućiti način rada za razvojne programere u sustavu Windows 11/10
