Promjena korisničkih uloga, dopuštenja i mogućnosti u Microsoftovim timovima
Microsoft Teams korisnicima omogućuje tri različite vrste uloga i dopuštenja. U ovom ćemo postu provjeriti korisnička dopuštenja ili ograničenja svih uloga kako biste mogli imenovati nekoga za obavljanje posla. Ovdje je sve što biste možda željeli znati o korisničkim dopuštenjima i mogućnostima u Microsoftovim timovima(Microsoft Teams) . Također ćemo vidjeti kako promijeniti dopuštenje za tim.
Postoje tri vrste uloga, a one su-
- Vlasnik
- Član
- Gost
Vlasnička(Owner) dopuštenja ili mogućnosti u Microsoftovim timovima(Microsoft Teams)
Vlasnik je administrator tima, a jedan tim može imati više od jednog vlasnika. Vlasnici(Owner) računa vlasnika imaju maksimalne značajke i dopuštenja. Da budemo precizni, sljedeća dopuštenja i mogućnosti uključene su u vlasnički račun.
- Stvorite tim i kanal
- Sudjelujte u privatnom chatu i razgovoru na kanalu
- Instalirajte(Install) i deinstalirajte aplikacije, botove i konektore
- Dijelite datoteke s nekim osobama u razgovoru
- Podijelite chat datoteku s drugima
- Dodajte i uklonite bilo kojeg člana i gosta
- Pozovite(Invite) druge i mogu vas pozvati drugi ljudi
- Uklonite i uredite poruke
- Pogledajte organizacijsku shemu
- Promijenite dopuštenje tima
- Izradite novu karticu
- Obradi sve spomenuto (@ime)
- Može koristiti emoji, GIF itd.
- Arhivirajte(Archive) tim i vratite ga kad god je to moguće
(Member)Dozvole i mogućnosti članova u Microsoftovim timovima(Microsoft Teams)
Član ima manje mogućnosti od vlasnika, ali on/ona može obaviti gotovo sve bitne zadatke u timu. Članski račun je prikladan za one koji su u vašem projektu, ali ne i na poziciji administratora.
- Stvorite tim i kanal
- Sudjelujte u privatnom chatu i razgovoru na kanalu
- Podijelite sve datoteke kanala i datoteke za chat
- Instalirajte aplikacije, kartice, botove itd.
- Uredite i izbrišite objavljene poruke
- Pronađite i pridružite se javnim timovima
- Pogledajte organizacijsku shemu
(Guest)Dozvole i mogućnosti gostiju u Microsoftovim timovima(Microsoft Teams)
Vlasnici računa gostiju(Guest) imaju minimalne mogućnosti, a to je prikladno za njih, koji nisu imenovani u vašoj organizaciji, ali želite razgovarati s osobom. Na primjer, on/ona može biti vaš poslovni klijent, dobavljač ili bilo koji drugi autsajder.
- Stvorite kanal, ali ne i tim
- Može sudjelovati u privatnom razgovoru i razgovoru na kanalu
- Podijelite datoteku kanala
- Možete ih pozvati putem poslovnog ili školskog računa za Office 365
- Izbrišite i uredite poruku
Sada, ako ste stvorili tim i želite upravljati dopuštenjima za druge osobe ( članovi(Members) i gosti(Guests) ), sljedeći će vam odjeljak pomoći.
Microsoftovi timovi – Dostupna(Microsoft Teams – Available) dopuštenja za članove i goste
Administrator ili vlasnik može upravljati tim dopuštenjima za članove i goste-(Guests-)
- Dopustite članovima stvaranje i ažuriranje kanala
- Dopustite članovima stvaranje privatnih kanala
- Dopustite članovima brisanje i vraćanje kanala
- Dopustite članovima da dodaju i uklanjaju aplikacije
- Dopustite članovima da učitavaju prilagođene aplikacije
- Dopustite članovima stvaranje, ažuriranje i uklanjanje kartica
- Dopustite članovima stvaranje, ažuriranje i uklanjanje konektora
- Dajte članovima opcije za brisanje svojih poruka
- Omogućite članovima da uređuju svoje poruke
- Dopustite gostima stvaranje i ažuriranje kanala
- Dopusti pogađanje za brisanje kanala
Drugim riječima, čak i ako vlasnici računa članova imaju te mogućnosti, možete ih spriječiti da ih koriste u svom timu.
Kako promijeniti dopuštenja(Permissions) u Microsoftovim timovima(Microsoft Teams)
Da biste promijenili ili upravljali ulogama(Roles) , dopuštenjima(Permissions) i mogućnostima(Capabilities) u Microsoftovim timovima(Microsoft Teams) , slijedite ove korake:
- Otvorite prozor Upravljanje timom
- Idite na karticu Postavke
- Proširite Dozvole za članove(Expand Member) i Dozvole za goste(Guest)
- Dodajte(Add) ili uklonite kvačicu s potvrdnih okvira
Za početak morate otvoriti aplikaciju Microsoft Teams ili službenu web stranicu. Nakon toga odaberite tim i kliknite gumb s tri točke kako biste odabrali opciju Upravljanje timom(Manage team ) .
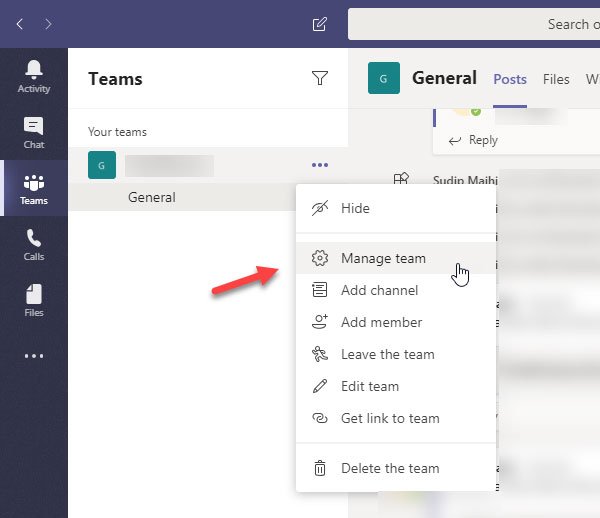
Nakon toga idite na karticu Postavke(Settings ) i proširite ploče Dozvole za članove i Dozvole(Member permissions ) za goste . (Guest permissions )Ovdje možete pronaći sve gore navedene opcije.
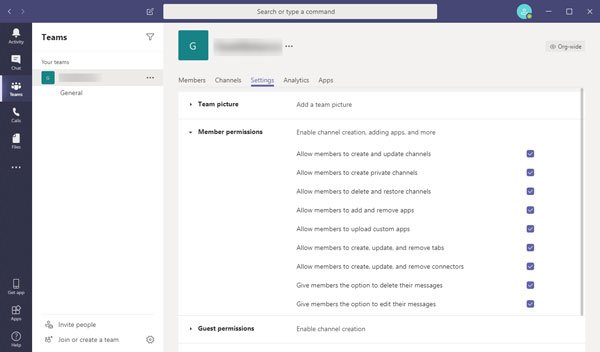
Sada morate dodati ili ukloniti kvačicu iz potvrdnih okvira da biste dopustili ili blokirali dopuštenje.
Ove postavke se temelje na timu. To znači da možete postaviti različita dopuštenja za različite timove.
Related posts
Kako dodati Zoom u Microsoft Teams
Kako instalirati Microsoft Teams na Linux i macOS
Kako pohvaliti nekoga u Microsoftovim timovima za dobro obavljen posao
Propuštate, zamolite svog administratora da omogući Microsoft Teams
Isključite potvrde o čitanju u Microsoftovim timovima za članove tima
Najbolje aplikacije za upravljanje projektima za Microsoft Teams
Kako koristiti prilagođene pozadine u Microsoftovim timovima
Dijeljenje videa onemogućio je administrator u Microsoftovim timovima
Kako koristiti aplikacije IP kamere uz Microsoft Teams i Skype
Kako vratiti izbrisane timove i kanale u Microsoft timovima
Kako omogućiti poništavanje buke u Microsoftovim timovima
Kako koristiti osobne značajke u Microsoftovim timovima
Najbolje obrazovne aplikacije za Microsoft Teams za nastavnike i učenike
Kako koristiti filtar Snapchat kamere na Microsoft Teams i Skype
Kako otvoriti više instanci Microsoftovih timova u sustavu Windows 11/10
Kako povezati Google kalendar sa Slack, Zoom i Microsoft timovima
Kako zamutiti pozadinu na sastanku Microsoft Teams
Microsoftovi timovi omogućuju korisnicima da se pridruže sastancima s dva monitora
Kako zaključati sastanke u Microsoftovim timovima
Kako podijeliti zaštićenu datoteku u Microsoft Teams
