Promijenite zadanu tražilicu u Chromeu, Firefoxu, Operi, IE
Većina današnjih preglednika dolazi s unaprijed postavljenim zadanim tražilicama. Možda ćete ga pronaći po svom ukusu, a možda i ne, i možda ga želite promijeniti. U ovom ćemo postu vidjeti kako možete upravljati ili promijeniti zadanu tražilicu u preglednicima Internet Explorer(Internet Explorer) , Chrome , Firefox , Opera na Windows 10 .
Promijenite(Change) zadanu tražilicu u svom pregledniku
Koristeći ovaj postupak, možete postaviti zadanu tražilicu u Chromeu(Chrome) , Firefoxu(Firefox) , Operi(Opera) , Internet Exploreru(Internet Explorer) ili Edgeu(Edge) na Google ili bilo koju tražilicu(search engine) po vašem izboru.
Postavite tražilicu u Chromeu

U Google Chromeu kliknite gumb Prilagodi i kontroliraj Google Chrome( Customize and control Google Chrome) u gornjem desnom kutu. Odaberite Postavke(Settings) . Vidjet ćete ove opcije pod Pretraživanjem(Search) . Možete odabrati tražilicu po svom izboru s padajućeg izbornika ili možete kliknuti na gumb Upravljanje(Manage) tražilicama za više opcija, koje vam omogućuju dodavanje, uklanjanje tražilica ili čak dodavanje prilagođene tražilice. Ovaj post će vam pokazati kako možete dodati Custom Search Engine u Chrome. (add Custom Search Engine to Chrome. )Ne zaboravite kliknuti Gotovo(Done) kada završite.
Promijenite tražilicu u Firefoxu
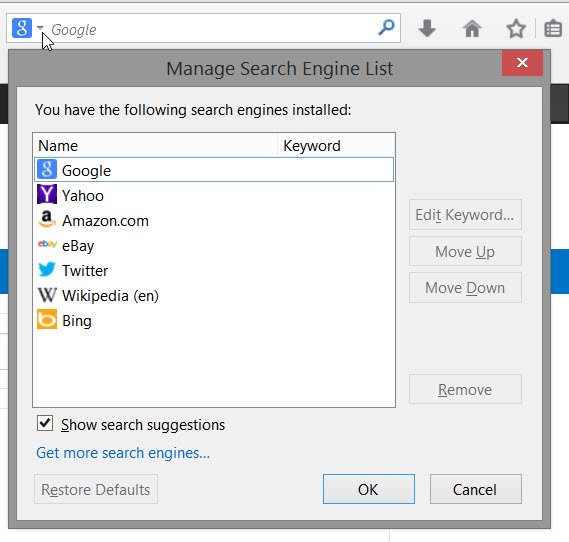
Ako ste korisnik Mozilla Firefoxa(Mozilla Firefox) , kliknite na malu strelicu pored ikone za pretraživanje u traci za pretraživanje. S padajućeg izbornika možete odabrati bilo koju tražilicu kao zadanu. Klikom na Dohvati(Get) više tražilica, odvest će vas na stranicu s dodacima za Firefox , koja će vam ponuditi proširenja za dodavanje (Firefox)DuckDuckGo , StartPage , Ixquick i drugih tražilica jednim klikom. Kada završite, postavite zadane postavke i kliknite OK.
Promijenite(Change) tražilicu u Internet Exploreru(Internet Explorer)
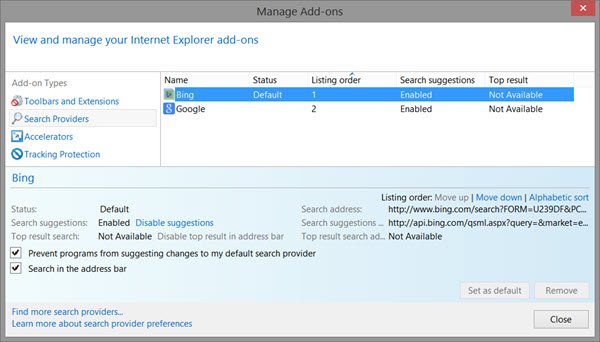
Otvorite Internet Explorer i na ikoni zupčanika postavki u gornjem desnom kutu odaberite Upravljanje (Manage) dodacima(Add-ons) . Pod Davatelji usluga pretraživanja(Search Providers) vidjet ćete one koji su već prisutni u ovom pregledniku. Desnom tipkom miša kliknite onu koju želite postaviti kao tražilicu i odaberite Postavi(Set) kao zadano. Alternativno, možete jednostavno označiti tražilicu i pritisnuti gumb Postavi(Set) kao zadano. Ako želite, također možete spriječiti programe da predlažu promjene vašeg zadanog davatelja usluga pretraživanja, odabirom potvrdnog okvira.
Ako želite dodati Bing kao zadano pretraživanje, Microsoft je stvari još olakšao izdavanjem instalacijskog programa koji Bing postavlja kao vašu tražilicu(Search Engine) .
Ako ne pronađete davatelja pretraživanja po svom izboru – na primjer, recimo Yahoo ili DuckDuckGo , kliknite na vezu Pronađi(Find) više pružatelja pretraživanja i bit ćete preusmjereni na web stranicu koja će vam omogućiti da ih dodate u svoj preglednik jednim klikom miša.
Upravljajte tražilicama u Operi
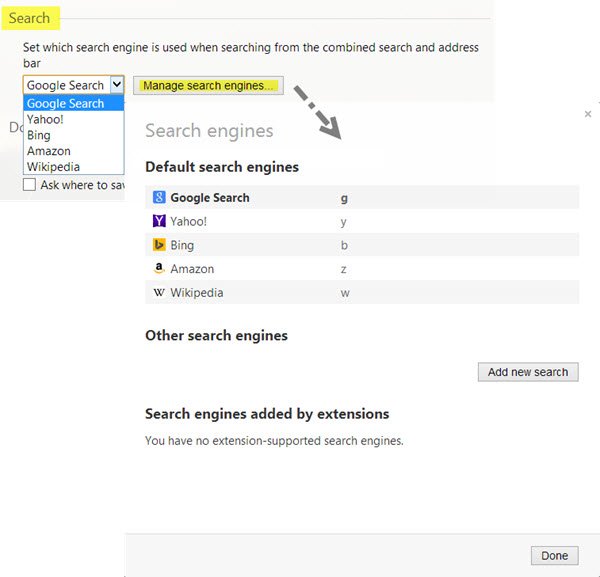
Ako ste korisnik Opera , želite pokrenuti preglednik i kliknuti gumb Prilagodi i kontroliraj Opera(Customize and control Opera) . Na padajućem izborniku odaberite Postavke(Settings) . Pod Browser > Search , možete odabrati tražilicu po svom izboru s padajućeg izbornika ili možete kliknuti na gumb Upravljanje tražilicama(Manage search engines) za više opcija, koje vam omogućuju dodavanje, uklanjanje tražilica. Kada završite, kliknite Gotovo (Click).(Done)
SAVJET(TIP) : Ovaj će vam post pokazati kako promijeniti zadanu tražilicu u novom pregledniku Microsoft Edge Chromium(how to change the default Search Engine in the new Microsoft Edge Chromium browse) r.
Nadam se da su upute bile lako razumljive za početnike.(I hope the instructions have been easy-to-understand for beginners.)
Related posts
Prisilno otvaranje veza u pozadini kartice u Chromeu, Edgeu, Firefoxu, Operi
Kako promijeniti početnu stranicu u preglednicima Chrome, Firefox, Opera, Edge
Dopustite ili blokirajte skočne prozore na Chromeu, Firefoxu, Edgeu, Operi, Internet Exploreru
Kako koristiti preglednike Chrome, Edge, Firefox, Opera kao Notepad
Sigurnost, privatnost, alati za čišćenje za Edge, Firefox, Chrome, Opera
Proširenje programa Windows Defender Application Guard za Chrome i Firefox
POPRAVAK: reCAPTCHA ne radi u Chromeu, Firefoxu ili bilo kojem pregledniku
Kako promijeniti korisničko ime i sliku profila u Edgeu, Chromeu, Firefoxu
Uklonite SVE spremljene lozinke odjednom u Chromeu, Firefoxu, Edgeu
Kako promijeniti zadanu lokaciju preuzimanja u Chromeu, Firefoxu, Operi
10 najboljih proširenja za Chrome, Edge i Firefox za spremanje stranice za kasnije čitanje
Kako ažurirati preglednike Chrome, Edge, Firefox, Opera na Windows 11/10
400 loš zahtjev, kolačić prevelik - Chrome, Edge, Firefox
Kako prevesti web stranicu u Chromeu, Firefoxu i Edgeu
Kako onemogućiti ugrađeni upravitelj lozinki u Chromeu, Edgeu, Firefoxu
Onemogućite, omogućite kolačiće u preglednicima Chrome, Edge, Firefox, Opera
Onemogućite JavaScript u Chromeu, Edgeu, Firefoxu, Operi, Internet Exploreru
Besplatan preglednik web predmemorije za preglednike Chrome, Firefox i Edge
Što je Lazy Loading? Omogućite ili onemogućite u Chromeu, Firefoxu, Edgeu
Onemogućite slike u Chromeu, Firefoxu, Edgeu, Internet Exploreru tijekom pregledavanja
