Promijenite zadani Media Player i Preglednik fotografija u sustavu Windows 8
Već nekoliko tjedana koristim Windows 8 i nedavno sam naišao na problem kada sam pokušavao reproducirati neke video datoteke. Snimam puno videozapisa sa svog Panasonic HD kamkordera i sve su datoteke .M2TS datoteke, koje aplikacija Video u sustavu Windows 8(Windows 8) može reproducirati, ali ne i Windows Media Player .

Pojavila bi mi se pogreška da je Windows Media Player naišao na problem prilikom preuzimanja popisa za reprodukciju(Windows Media Player encountered a problem while downloading the playlist) , što god to značilo. Međutim, iz nekog razloga, prema zadanim postavkama Windows 8 svaki put pokušava otvoriti video datoteku u Windows Media Playeru(Windows Media Player) . Morao sam ručno kliknuti desnom tipkom miša na datoteke i odabrati Otvori s(Open With) da bih koristio aplikaciju Video.

U ovom članku ću brzo proći kroz kako možete promijeniti zadani video player i preglednik fotografija u sustavu Windows 8(Windows 8) . Prema zadanim postavkama, aplikacija Fotografije(Photos) u sustavu Windows 8(Windows 8) otvorit će većinu slikovnih datoteka, ali ako želite koristiti drugi program, morat ćete ga ručno promijeniti.
Promijenite zadani video player(Default Video Player) u sustavu Windows 8(Windows 8)
Najlakši način da promijenite zadani program za video datoteku je da desnom tipkom miša kliknete video datoteku, kliknete Otvori (Open) s(with) i zatim kliknete Odaberi zadani program(Choose default program) .

Zatim možete odabrati aplikaciju s popisa ili kliknuti Više opcija ako program koji želite koristiti nije naveden. Ovo je najlakši način za promjenu zadanog programa za jednu određenu vrstu datoteke, ali ako, na primjer, želite promijeniti zadani player za sve vrste video datoteka, to bi oduzelo mnogo vremena.
Umjesto toga, možete otići na upravljačku ploču(Control Panel) i kliknuti na Zadani programi(Default Programs) .
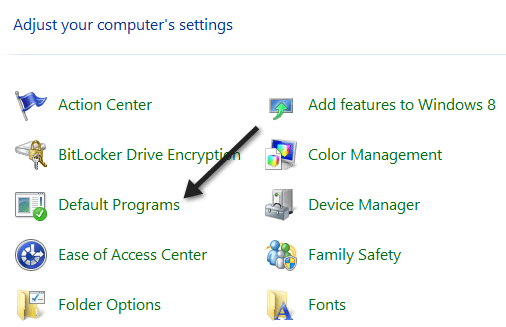
Zatim kliknite na Postavi svoje zadane programe(Set your default programs) .

Pomičite(Scroll) se prema dolje po popisu dok ne dođete do Video i on će vam reći koliko je zadanih postavki postavljeno za tu aplikaciju ili program.

Samo naprijed i kliknite Odaberi zadane postavke za ovaj program(Choose defaults for this program ) i moći ćete vidjeti koje su točno vrste datoteka povezane s kojim programom u sustavu Windows 8(Windows 8) .

Kao što možete vidjeti, .m2ts datoteke nisu odabrane postavljene kao trenutne zadane. Ako želite da trenutni program otvara datoteke, samo označite okvir i zatim kliknite gumb Spremi(Save) . To će zatim povezati trenutni program s tom vrstom datoteke. Dakle, ako želite prijeći s korištenja Windows Media Playera(Windows Media Player) , označite okvir i zatim kliknete Spremi(Save) .
Za Fotografije(Photos) ili bilo koju drugu aplikaciju isti je postupak. Kliknite(Click) na Fotografije(Photos) da biste vidjeli koje su datoteke postavljene za otvaranje s programom prema zadanim postavkama i označite ili poništite kvačicu ovisno o tome koji program želite koristiti.

Ako želite da druga aplikacija otvara fotografije, idite na zadane postavke za tu aplikaciju, a zatim označite okvire za vrste datoteka koje želite automatski otvoriti pomoću druge aplikacije. Na primjer, ako želim da Windows Photo Viewer otvori fotografije, onda bih otišao na njegove zadane postavke i označio sve okvire za vrste datoteka koje podržava.

To je otprilike to! Možete jednostavno kontrolirati koje se datoteke otvaraju s kojim programima pomoću značajke Zadani programi(Default Programs) u sustavu Windows 8(Windows 8) . Uživati!
Related posts
Kako promijeniti zadani zadani preglednik fotografija u sustavu Windows 11/10
Postavite ili promijenite zadani Media Player u sustavu Windows 11/10
Kako postaviti Windows fotogaleriju kao zadani preglednik slika
Kako instalirati i omogućiti novi jezik prikaza u sustavu Windows 8
Kako vratiti Windows 8 u početno čisto stanje pomoću Reset
Kako montirati zajedničku mapu Windows 7 i Windows 8 u Mac OS X
9 Značajke i aplikacije sustava Windows 7 koje više ne postoje u sustavu Windows 8
Kako se spojiti na bežične mreže u sustavima Windows 8 i Windows 8.1
Kako koristiti akcijski centar u sustavima Windows 8 i 8.1 kako biste zaštitili svoje računalo
Kako stvoriti pogon za oporavak na USB Memory Stick-u u sustavima Windows 8 i 8.1
Predstavljamo Windows 8 i Windows 8.1: 6 načina za pristup početnom zaslonu
Kako ispisivati na zajednički Mac OS X pisač iz Windows 7 i Windows 8
Kako dodati ili ukloniti jezike unosa tipkovnice u sustavima Windows 8 i 8.1
Kako sortirati i upravljati kontaktima u aplikaciji Osobe u sustavu Windows 8
Recenzija knjige - Vodič za štreberke za Windows 8
Što se dogodilo s Aero Flip 3D u sustavima Windows 8 i 10?
5 praktičnih podešavanja registra u sustavu Windows 8/8.1
Kako dodati sat koji pokazuje vrijeme na početnom zaslonu sustava Windows 8
Kako instalirati Windows 8 RTM na svoje računalo -
Kako se spojiti na skrivene bežične mreže u sustavima Windows 8 i Windows 8.1
