Promijenite način na koji Windows traži način odobrenja administratora
Windows 7, 8 i 10 korisnički računi koji imaju administrativne privilegije rade drugačije od administratorskih računa(operate differently than admin accounts) u prethodnim verzijama Windowsa.
Umjesto da administrativnim računima daju potpun i neobuzdani pristup svemu na računalu, ovi računi rade kao normalni korisnički računi sve dok se ne pojavi radnja koja zahtijeva administratorske privilegije. U ovom trenutku, račun ulazi u način odobrenja administratora(Admin Approval Mode) kako bi korisnik mogao odobriti radnju.
Mnogo poboljšan u odnosu na upravljanje odobrenjem administratora u sustavu Windows Vista, Windows 7/8/10 uspostavlja ravnotežu između sigurnosti i upotrebljivosti. Srećom, Microsoft omogućuje daljnju prilagodbu načina rada Admin Approval Mode(Admin Approval Mode) na računalu.
Ovisno o tome gdje se vaše računalo nalazi i tko ga koristi, možete nadograditi ili smanjiti sigurnost vašeg računala promjenom načina na koji Windows 7/8/10 koristi način odobrenja administratora(Admin Approval Mode) . Također možete pročitati moj post o tome kako isključiti Admin Approval Mode(how to turn off Admin Approval Mode) .
Napomena: Da biste pristupili Lokalnoj sigurnosnoj politici na Windows računalu, morate imati Pro verziju ili noviju. Ovo neće raditi za Windows Home, Home Premium ili Starter izdanja. (Note: In order to access Local Security Policy on a Windows computer, you have to be running a Pro version or higher. This will not work for Windows Home, Home Premium or Starter editions. )
Promjena načina rada načina odobrenja administratora(How Admin Approval Mode Works)
Da biste promijenili način rada Admin Approval Mode(Admin Approval Mode) na računalu sa Windows 7/8/10 , počnite prijavom na operativni sustav pomoću računa koji ima administrativne privilegije. Kliknite(Click) na Start – Svi programi – (Windows) Administrativni alati – Lokalna sigurnosna politika(Start – All Programs – (Windows) Administrative Tools – Local Security Policy) .
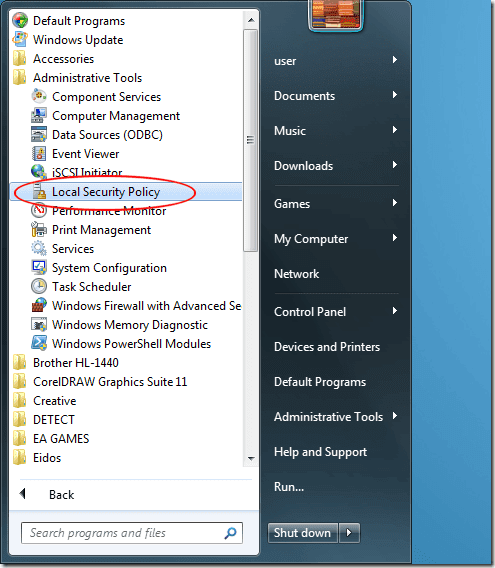
Sada biste trebali pogledati prozor opcija lokalne sigurnosne politike .(Local Security Policy)
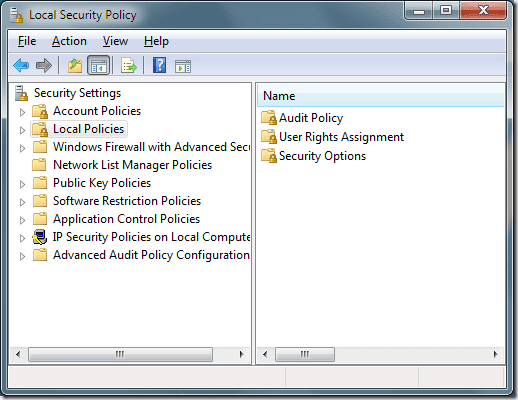
U lijevom oknu kliknite na mapu pod nazivom Lokalne politike(Local Policies) , a zatim na mapu s oznakom Sigurnosne opcije(Security Options) . Pronađite opciju u desnom oknu pod nazivom Kontrola korisničkog računa: Ponašanje upita za podizanje za administratore u načinu odobrenja administratora(User Account Control: Behavior of the Elevation Prompt for Administrators in Admin Approval Mode) .
Desnom tipkom miša kliknite ovu opciju i s izbornika odaberite Svojstva .(Properties)
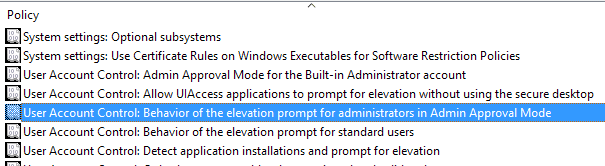
Primijetit ćete da imate šest opcija u padajućem izborniku u prozoru svojstava.
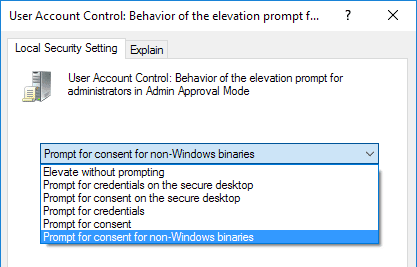
Ispod(Below) je opis svake opcije za povišenje Admin Approval Mode .
Šest opcija načina rada za odobrenje administratora
Svaka od šest opcija (Options)Admin Approval Mode prisiljava Windows da radi drugačije kada je u pitanju podizanje odobrenja za aplikacije i funkcije koje zahtijevaju odobrenje za rad u operativnom sustavu.
Imajte na umu da je sigurna radna površina kada se cijeli zaslon zatamni dok ne prihvatite ili odbijete zahtjev u UAC promptu. Pogledajte moj drugi post da biste razumjeli kako UAC radi .
Podignite bez navođenja
Ovo je najprikladnija opcija, ali i najmanje sigurna opcija. Kad god se aplikacija ili funkcija pokuša pokrenuti za koju bi inače bilo potrebno odobrenje administratora, aplikacija ili funkcija će se pokrenuti automatski kao da su već dobili dopuštenja za pokretanje.
Osim ako vaše računalo nije na super sigurnom mjestu izoliranom od mreža, ovo nije mudar izbor.
Zatražite (Prompt)vjerodajnice(Credentials) na sigurnoj radnoj(Secure Desktop) površini
Ova je opcija sigurnija od zadane postavke. Kad god se pojavi neka radnja koja zahtijeva odobrenje administratora, Windows će zapravo zatražiti od korisnika korisničko ime i lozinku na sigurnoj radnoj površini.
Zatražite (Prompt)pristanak(Consent) na sigurnoj radnoj(Secure Desktop) površini
Umjesto da traži korisničko ime i lozinku kao što je gornja opcija, Windows će jednostavno zatražiti od korisnika da odobri radnju na sigurnoj radnoj površini.
Zatražite vjerodajnice
Ova opcija djeluje slično opciji gore pod naslovom Zatraži vjerodajnice na sigurnoj radnoj površini,(Prompt for Credentials on the Secure Desktop,) osim što korisnik upisuje korisničko ime i lozinku bez dodatne sigurnosti sigurne radne površine.
Zahtjev za pristanak
Kao i gornja opcija pod nazivom Zatraži pristanak na Secure Deskto( Prompt for Consent on the Secure Deskto) p, ova opcija jednostavno traži od korisnika da odobri radnju, ali to čini bez dodatne sigurnosti sigurne radne površine.
Zahtjev(Prompt) za pristanak(Consent) za binarne datoteke koje nisu Windows
Ovo je zadana opcija Admin Approval Mode . Uz ovu opciju, korisnici moraju dati pristanak na radnju samo ako zahtijeva odobrenje i nije provjerena radnja Windowsa(Windows) ili izvršna datoteka.
Binarne datoteke su jednostavno prevedeni izvršni kod sinonim za aplikacije ili programe. Za razliku od gore navedene opcije Podigni (Second)bez traženja( Elevate without Prompting) , ovo je jedna od najliberalnijih opcija Admin Approval Mode .
Windows postiže dobru ravnotežu između sigurnosti i neprekinutog računalnog iskustva, ali vam i dalje omogućuje da dodatno prilagodite način na koji pristajete na radnje koje zahtijevaju odobrenje administratora.
Promjenom opcija Admin Approval Mode , možete stvoriti prilagođeno okruženje operativnog sustava koje vam omogućuje povećanje ili smanjenje sigurnosti ovisno o vašim osobnim potrebama za administrativnom sigurnošću.
Related posts
Isključite način odobrenja administratora u sustavu Windows 7
God Mode u sustavu Windows 11 u odnosu na Windows 10 u odnosu na Windows 7 -
Instalirajte i promijenite na novi jezik prikaza u sustavu Windows 7 uz Vistalizator
Instalirajte i promijenite na novi jezik prikaza u sustavu Windows 7 Home & Pro
Instalirajte i promijenite na novi jezik prikaza u sustavu Windows 7 Ultimate
Kako ispisivati na zajednički Mac OS X pisač iz Windows 7 i Windows 8
Što je matična grupa? Kako koristiti Windows 7 Homegroup
Kako besplatno nadograditi na Windows 11/10 sa Windows 7 ili Windows 8.1
Promijenite javnu u privatnu mrežu u sustavima Windows 7, 8 i 10
Kako stvoriti ili izbrisati korisničke račune u sustavu Windows 7
Kako mapirati mrežne pogone, web-mjesta i FTP lokacije u sustavu Windows 7
Prilagodite traku zadataka, područje obavijesti i akcijski centar u sustavu Windows 10
Postavite različite pozadine za dvostruke monitore u sustavu Windows 7
Kako nadograditi sa Windows 7 na Windows 10 bez gubitka podataka
Kako prilagoditi područje obavijesti u sustavima Windows 7 i Windows 8
Promijenite razlučivost zaslona i povećajte tekst i ikone u sustavima Windows 7 i Windows 8.1
Kako dijeliti mape u Ubuntuu i pristupati im iz Windows 7
Kako rukovati XPS datotekama s XPS Viewerom u sustavu Windows 7 ili Windows 8
Koje značajke iz sustava Windows 7 više nisu dostupne u sustavu Windows 10? -
Kako učiniti da Windows 11/10 izgleda i osjeća se kao Windows 7
