Pritiskom na tipku Esc otvara se izbornik Start u sustavu Windows 11/10? Evo popravka!
Ako vaša tipkovnica uključuje izbornik Start(Start menu) pritiskom na tipku Esc , ovaj vam post može pomoći u rješavanju problema. Takva vrsta pogreške tipkovnice uzrokovana je problemima s hardverom ili softverom.
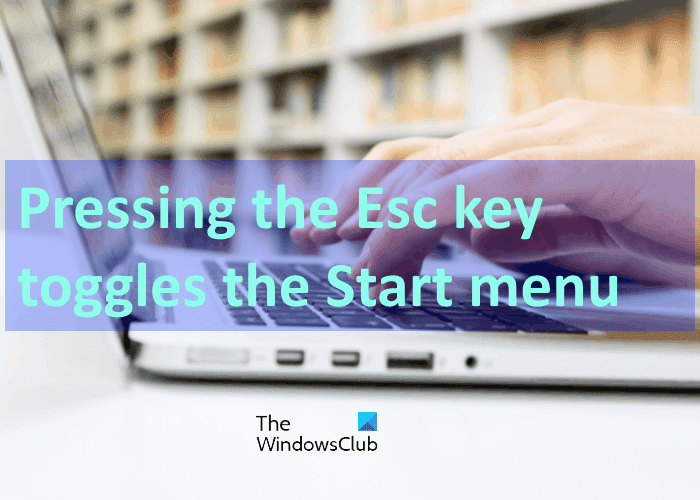
Pritiskom na tipku Esc otvara se izbornik Start u Windows 11/10
Ako se ovaj problem pojavi na vašem Windows sustavu, pokušajte sljedeće metode rješavanja problema:
- Provjerite je li tipka Ctrl zapela.
- Pokrenite alat za rješavanje problema s tipkovnicom.
- Onemogućite ljepljive tipke.
- Vratite BIOS na tvorničke postavke.
- Promijenite tipkovnicu.
1] Provjerite je li tipka Ctrl zapela
Tipka Win je naredba prečaca za pokretanje izbornika Start . Gotovo(Almost) svi korisnici Windowsa(Windows) znaju ovu naredbu prečaca. Ali možda ne znate da tipke Ctrl + Esc također pokreću izbornik Start . Stoga(Hence) provjerite je li tipka Ctrl zapela ili ne. Postoji mnogo načina da to provjerite. Na primjer, ako se web-stranica u vašem pregledniku povećava ili smanjuje pomicanjem kotačića miša bez pritiskanja tipke Ctrl , tipka Ctrl je zaglavljena.
Ako je tipka Ctrl zaglavljena, odspojite tipkovnicu i pokušajte to popraviti.
2] Pokrenite alat za rješavanje problema s tipkovnicom
Windows 11/10 dolazi s nekoliko ugrađenih alata za rješavanje problema , a jedan od njih je i alat za rješavanje problema s tipkovnicom . (Keyboard troubleshooter)Pokrenite alat za rješavanje problema s tipkovnicom i provjerite rješava li problem.
Ako ste korisnik Windows 11 , slijedite korake u nastavku da biste pokrenuli alat za rješavanje problema s tipkovnicom(Keyboard) na svom sustavu:

- Pokrenite aplikaciju Postavke(Settings) u sustavu Windows 11(Windows 11) desnim klikom na izbornik Start .
- Pomičite(Scroll) se prema dolje s desne strane dok ne pronađete karticu Rješavanje problema(Troubleshoot) . Nakon što ga pronađete, kliknite na njega.
- Sada kliknite karticu Dodatni alati za rješavanje problema(Additional troubleshooters) .
- Vidjet ćete popis svih alata za rješavanje problema dostupnih u sustavu Windows 11(Windows 11) . Pronađite alat za rješavanje problema s tipkovnicom(Keyboard) .
- Da biste pokrenuli alat za rješavanje problema s tipkovnicom(Keyboard) , kliknite gumb Pokreni(Run) pored tipkovnice(Keyboard) .
Korisnici sustava Windows 10 mogu slijediti ove korake:

Da biste pokrenuli alat za rješavanje problema s tipkovnicom, slijedite dolje navedene korake:
- Pokrenite aplikaciju Postavke(Settings) i kliknite Ažuriranje i sigurnost(Update & Security) .
- U lijevom oknu odaberite Otklanjanje poteškoća i kliknite vezu (Troubleshoot)Dodatni alati za rješavanje problema(Additional troubleshooters) na desnoj strani.
- Pomaknite se prema dolje po popisu i kliknite Tipkovnica(Keyboard) . Sada kliknite Pokreni alat za rješavanje problema(Run the troubleshooter) .
3] Onemogućite ljepljive tipke
Prema povratnim informacijama nekih korisnika, problem je riješen kada su isključili ljepljive tipke(turned off the sticky keys) . Također možete provjeriti jesu li ljepljive tipke omogućene na vašem sustavu. Ako smatrate da su omogućene, onemogućite ih i provjerite pomaže li.
4] Vratite BIOS na tvorničke postavke.
Također možete pokušati resetirati BIOS vašeg sustava na tvorničke postavke i vidjeti hoće li to riješiti problem.
5] Promijenite tipkovnicu
Ako vam nijedna od gore navedenih metoda nije pomogla, problem je možda u vašoj tipkovnici. Provjerite računalo s drugom tipkovnicom, a tipkovnicu s drugim računalom. Razmislite o zamjeni ako se radi o hardverskom problemu tipkovnice.
Nadam se da ovo pomaže.
Povezani postovi(Related posts) :
- Tipkovnica upisuje pogrešna slova(Keyboard typing wrong letters)
- Tipka tipkovnice se zaglavila i neprestano upisuje isto slovo .
Related posts
Izbornik Start se ne otvara ili gumb Start ne radi u sustavu Windows 11/10
Opcije napajanja nedostaju u izborniku Start u sustavu Windows 11/10
Kako prikvačiti prijenosne aplikacije na izbornik Start u sustavu Windows 11/10
Kako dodati ili ukloniti stavke u svim aplikacijama u izborniku Start u sustavu Windows 11/10
Uklonite najčešće korištene aplikacije s izbornika Start u sustavu Windows 11/10
Kako otvoriti Windows alate u sustavu Windows 11
Zaslonska tipkovnica pojavljuje se prilikom prijave ili pokretanja u sustavu Windows 11/10
Kako dodati prilagođenu temu boja u izbornik Start u sustavu Windows 11/10
Tipkovnica s pozadinskim osvjetljenjem ne radi ili se uključuje u sustavu Windows 11/10
Kako popraviti spor odziv tipkovnice u sustavu Windows 11/10
Popravite kako tipkovnica ne radi u Google Chromeu u sustavu Windows 11/10
Tipke Alt+Tab ne rade na računalu sa sustavom Windows 11/10
Kako koristiti tipku Shift da omogućite ili onemogućite Caps Lock u sustavu Windows 11/10
WinKey prečaci i kako stvoriti svoje, u sustavu Windows 11/10
Desni klik ne radi na izborniku Start ili traci zadataka u sustavu Windows 11/10
Popis tipkovničkih prečaca CMD ili naredbenog retka u sustavu Windows 11/10
Windows tipka + razmaknica ne radi u sustavu Windows 11/10
Prečaci za otvaranje tipkovnice umjesto upisivanja slova u sustavu Windows 11/10
Nije moguće ukloniti raspored tipkovnice na računalu sa sustavom Windows 11/10
Kako uvesti, izvesti izgled izbornika Start u sustavu Windows 11/10
