Prisilite korisnike da promijene lozinku računa prilikom sljedeće prijave u sustavu Windows 11/10
Windows 11/10 dolazi s mnogim sjajnim sigurnosnim značajkama uključujući Windows Defender , biometrijsku provjeru autentičnosti, Microsoftov komplet alata za usklađenost sa sigurnošću i Windows Update . No, čak i sa svim ovim značajkama u akciji, računalni sustav i dalje može biti bespomoćan za neovlašteni pristup ako korisnik nastavi koristiti istu staru lozinku dulje vrijeme.
Iako korisnici mogu promijeniti svoju lozinku u bilo kojem trenutku, također je potrebno konfigurirati operativni sustav da povremeno traži promjenu lozinke. Može se natjerati promjenu lozinke na Windows 10 prilično povoljno. Jedan od najčešćih načina za to je 'Uređivač pravila grupe' gdje možete postaviti precizan broj dana nakon kojih lozinka korisničkog računa rutinski istječe.
Ali ovaj sigurnosni hak ne nudi trenutnu akciju. Što se događa u slučajevima kada sustav ima više korisnika, a jedna od korisničkih lozinki bude hakirana? Ne možete čekati da postavke grupne politike potraže od korisnika da promijene lozinku s trenutnim učinkom. U tom slučaju, alat Napredne postavke korisničkog računa(Advanced User Account Settings) može pomoći jer vam omogućuje da odmah prisilite korisnika da promijeni lozinku računa pri sljedećoj prijavi. Ovaj vodič će vas provesti kroz korake kako biste natjerali korisnike da promijene zaporku računa kada tražite brzu akciju.
Prisilite korisnike da promijene zaporku računa(Account Password) prilikom sljedeće prijave
Slijedite korake u nastavku:
1] Otvorite ' Start Menu '
2] Potražite " netplwiz " i kliknite na rezultat da biste otvorili ' Alat za napredno upravljanje korisnicima(Advanced User Management tool) .'
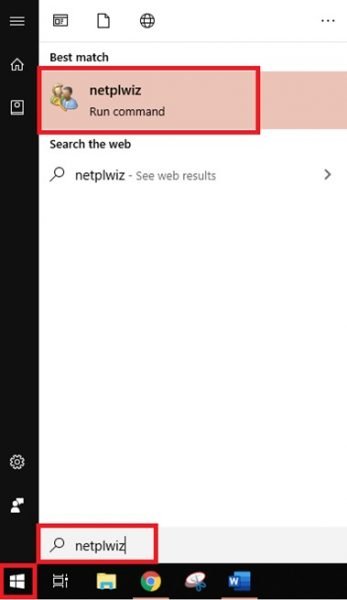
3] Idite na karticu " Napredno"(Advanced’) u alatu za napredno upravljanje korisnicima i kliknite na gumb " (Advanced User Management)Napredno"(Advanced’) .
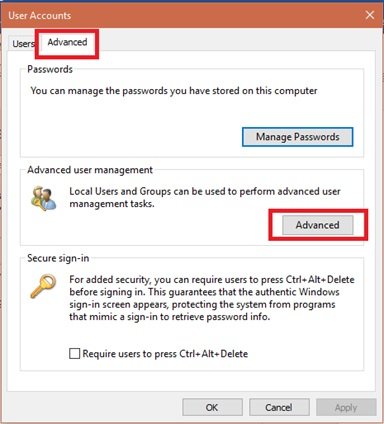
4] Ova radnja će otvoriti ' Alat za lokalno upravljanje korisnicima(Local User Management tool) '
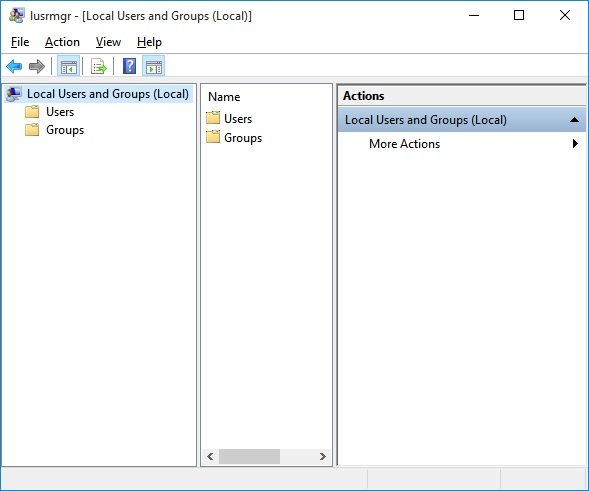
5] Otvorite " Mapu korisnika(Users folder) " i potražite korisnički račun za koji želite poništiti lozinku
6] ' Desnom tipkom miša kliknite(Right-click) na njega i odaberite opciju ' Svojstva '(Properties’)
7] Odaberite “ Korisnik mora promijeniti lozinku pri sljedećoj prijavi(User must change password at next logon) ” koja se pojavljuje u prozoru korisničkih svojstava
8] Spremite promjene klikom na gumbe ' Primijeni'(Apply’) i ' U redu'(Ok’)
9] Konfiguracija dovršena(Configuration complete) !
Sljedeći put kada se određeni ciljni korisnik pokuša prijaviti na svoj sustav, Windows će zatražiti poruku – „ Korisnička lozinka mora biti promijenjena prije prijave(The user password must be changed before signing in) ' prisiljavajući ih da odmah promijene lozinku.
Pritiskom na ' U redu' (OK’) Windows će tražiti i stare i nove lozinke. Nakon što korisnik uspješno unese potrebna polja, Windows će im omogućiti da se prijave u svoj sustav s novom lozinkom.
Imajte(Please) na umu da ova metoda radi samo za lokalne korisničke račune.
Prisiliti korisnike da mijenjaju svoje lozinke u sustavu Windows(Windows) vrlo je jednostavno. Ali opet, ovo je ručni postupak i učinkovit samo u slučaju opasnosti gdje je hitno djelovanje imperativ.
Korisnici moraju povremeno mijenjati svoje lozinke. Korištenje uređivača grupnih pravila s pravilima isteka funkcionira izvrsno jer se primjenjuju na sve korisnike i korisničke grupe. Ove postavke osiguravaju da lozinka korisničkog računa nikada ne postane prestara, čime se smanjuje rizik i izloženost sigurnosnim prijetnjama.
Related posts
Ne mogu se prijaviti na Windows 11/10 | Problemi s prijavom i lozinkom za Windows
Ne mogu upisati lozinku na zaslonu za prijavu u sustavu Windows 11/10
Kako onemogućiti opciju prijave zaporkom slike u sustavu Windows 11/10
Kako pronaći lozinku za WiFi u sustavu Windows 11/10
Besplatni najbolji upravitelji lozinki za Windows 11/10 PC
Kako stvoriti račun lokalnog administratora u sustavu Windows 11/10
Javna stranica za prijavu na Wi-Fi ne prikazuje se u sustavu Windows 11/10
Kako poništiti lozinku u sustavu Windows 11 ili Windows 10
Microsoft Intune se ne sinkronizira? Prisilite Intune na sinkronizaciju u sustavu Windows 11/10
True Key Password Manager za Windows PC, Android i iPhone
Kako izbrisati ugrađeni administratorski račun u sustavu Windows 11/10
Nema gumba Ukloni za Microsoftov račun u sustavu Windows 11/10
Prijavite se s lokalnim računom umjesto opcije koja nedostaje u sustavu Windows 11/10
Nije moguće dodati ili koristiti opciju prijave PIN-om u sustavu Windows 11/10
Kako koristiti alate ugrađene u Charmap i Eudcedit u sustavu Windows 11/10
Zaboravljena lozinka administratora sustava Windows Offline NT lozinka
Windows Hello ne radi u sustavu Windows 11/10
Kliknite ovdje da biste unijeli svoju najnoviju poruku s vjerodajnicama u sustavu Windows 11
Kako onemogućiti zamućenu pozadinu na zaslonu za prijavu u sustavu Windows 11/10
Automatski izbrišite stare korisničke profile i datoteke u sustavu Windows 11/10
