Prilagodite programsku traku sustava Windows 10 pomoću Ashampoo Taskbar Customizer
Microsoft je osigurao načine za korištenje Windows 10 za prilagodbu programske trake, ali ta je prilagodba prilično ograničenog opsega. Ako želite dati sve od sebe, zadane opcije u sustavu Windows 10(Windows 10) uopće neće biti dovoljne, stoga ima smisla iskoristiti prednosti alata treće strane.
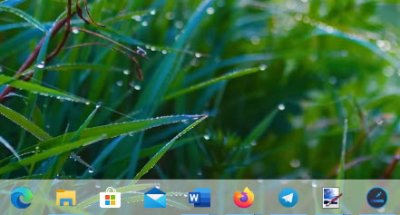
Sa sigurnošću možemo reći da instalacija ne oduzima puno vremena, a niti veličina alata nije velika. Samo imajte na umu da je za Ashampoo Taskbar Customizer(Taskbar Customizer) potreban besplatan ključ proizvoda . Jednostavno(Simply) kliknite na veliki gumb s natpisom Nabavite besplatni ključ(Get Free Activation Key) za aktivaciju i odmah bi trebao otvoriti web stranicu u vašem zadanom pregledniku.
Odavde dodajte svoju adresu e-pošte u otvoreni okvir, a zatim kliknite na Zatraži ključ pune verzije(Request Full Version Key) . Nakon što to učinite, otvorite svoj račun e-pošte i slijedite korake kako biste dobili ključ potreban za korištenje programa.
Ashampoo Taskbar Customizer za PC
U redu, dakle nakon pokretanja, prva stvar koju ćete vidjeti je koliko drugačije izgleda traka zadataka. To vam možda neće biti po volji, pa razgovarajmo o tome kako napraviti neke promjene.
1] Što radi ovaj alat?
Opća ideja ovdje je dodati boje na programsku traku, učiniti je prozirnom ili nevidljivom i pružiti mogućnost promjene neprozirnosti. I ne samo to, ljudi mogu odabrati da se automatski pokrene nakon novog pokretanja sustava Windows 1o .
Pročitajte(Read) : Kako sakriti traku zadataka(Hide the Taskbar) u sustavu Windows 10.
2] Postavke (prilagođeno)
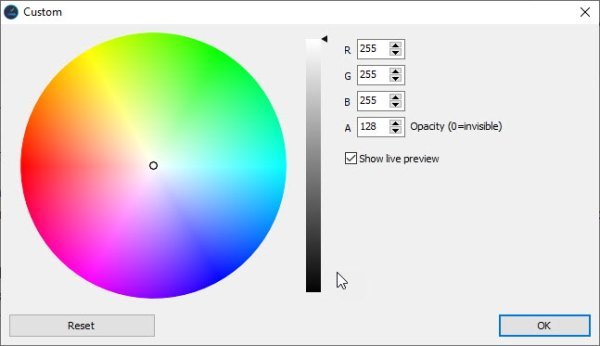
Da biste napravili opsežne promjene, morat ćete otvoriti Postavke(Settings) (prilagođeno) područje. Odavde korisnik može miješati različite boje kako bi poboljšao izgled svoje programske trake. Kada završite, pritisnite gumb OK i to je to. Iz istog odjeljka korisnik može vratiti postavke na zadani dizajn.
Pročitajte(Read) : Kako prikazati svoje ime na programskoj traci sustava Windows .
3] Povratak na zadani dizajn

Ako se želite vratiti na zadani izgled programske trake u sustavu Windows 10(Windows 10) , idite na navigaciju na programsku traku ili Prikaži (Show) obavijesti(Notifications) da biste locirali alat za prilagodbu.
Desnom tipkom miša kliknite(Right-click) ikonu, a zatim odaberite Zadano(Default) . Također možete učiniti traku zadataka prozirnom ako je to ono što želite.
Moramo reći, iako uživamo u onome što Ashampooov Taskbar Customizer donosi na stol, to jednostavno nije dovoljno. Očekivali smo više od mogućnosti promjene boja, ali ako je to sve što trebate, onda je ovo dovoljno pristojan alat.
Preuzmite Ashampoo Taskbar Customizer(Download Ashampoo Taskbar Customizer) sa službene web stranice(official website) .
Pročitajte sljedeće(Read next) : Potpuni vodič za prilagodbu izbornika Start i trake zadataka sustava Windows 10 .
Related posts
Kako dodati vrijeme na zaključani zaslon, radnu površinu, traku zadataka u sustavu Windows 10
Prilagodite traku zadataka, područje obavijesti i akcijski centar u sustavu Windows 10
Kako urediti ili promijeniti informacije o sustavu u sustavu Windows 10
Vratite stari klasični izbornik Start u sustavu Windows 10 uz Open Shell
Kako prilagoditi novi preglednik Microsoft Edge u sustavu Windows 10
Kako grupirati ikone na traci zadataka u sustavu Windows 10
Kako promijeniti boju trake zadataka u sustavu Windows 10
Sakrij opciju alatnih traka u kontekstnom izborniku trake zadataka u sustavu Windows 10
Kako onemogućiti Cortanu i okvir za pretraživanje u sustavu Windows 10
Ikone na programskoj traci su nevidljive, prazne ili nedostaju u sustavu Windows 10
Neka prečac na traci zadataka Explorera otvori vašu omiljenu mapu u sustavu Windows 10
Kako prikvačiti mapu ili disk na traku zadataka u sustavu Windows 10
Kako onemogućiti značajku programabilne trake zadataka u sustavu Windows 10
Kako promijeniti lokaciju trake zadataka u sustavu Windows 10
Prikvačite web-mjesto na traku zadataka ili izbornik Start pomoću Edgea u sustavu Windows 10
Kako promijeniti boje izbornika Start i trake zadataka u sustavu Windows 11
Kako sakriti sat i datum s trake zadataka u sustavu Windows 10
Kako napraviti sigurnosnu kopiju i vratiti alatne trake na traci zadataka u sustavu Windows 10
Kako izbrisati ili onemogućiti povijest okvira za pretraživanje na traci zadataka u sustavu Windows 10
Traka zadataka se neće sakriti u sustavu Windows 10? Evo kako to popraviti
