Prikažite Outlook kalendar i zadatke na radnoj površini sustava Windows uz DeskTask
DeskTask je aplikacija koja će prikazati Outlookove zadatke(Outlook Tasks) i kalendar(Calendar) na zaslonu radne površine sustava Windows . (Windows)DeskTask će povući stavke kalendara i stavke popisa(Task List) zadataka izravno iz Outlooka(Outlook) i staviti ih tamo ispred vas da vidite. Ovaj besplatni softver također je vrlo prilagodljiv. Evo snimka zaslona kako će to izgledati na vašoj radnoj površini.
Prikažite Outlook kalendar(Display Outlook Calendar) i zadatke(Tasks) na radnoj površini sustava Windows(Windows)
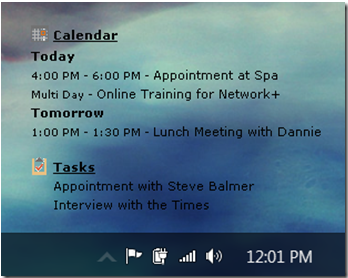
DeskTask za Windows 10
Nakon što instalirate aplikaciju, ona će postaviti svoju ikonu u traku vašeg sustava i prema zadanim postavkama povući do 5 dana stavki Kalendara . (Calendar)Da biste otišli na njegove opcije( Options) , desnom tipkom miša kliknite ikonu DeskTask u traci sustava i odaberite Opcije.
Na kartici Općenito(General) morate odabrati opciju za postavljanje vremena osvježavanja(Refresh) . Također možete odabrati jezik koji želite i dodijeliti prečac(Hotkey) za osvježavanje stavke. To znači da možete postaviti kombinaciju tipki kao što je Ctrl+Alt+D za osvježavanje stavke na naredbi, što je mnogo hladnija opcija. Također možete desnom tipkom miša kliknuti kalendar ili stavku zadatka i također kliknuti na Osvježi(Refresh) . Postoji još nekoliko opcija koje mogu dobro doći.
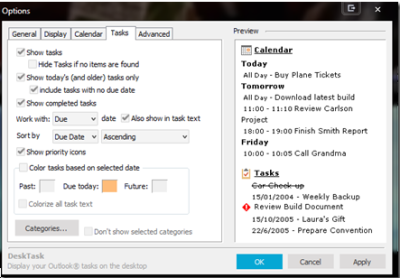
Na kartici Prikaz(Display) imate mogućnost promijeniti boje i fontove, prozirnost i prikazati sjenu za stavku.
Na kartici Kalendar(Calendar) možete povećati broj dana za prikazivanje stavke kalendara – tj. prema zadanim postavkama prikazat će se 5 dana kalendara, ako želite to povećati, možete učiniti i to.
Na kartici Zadatak(Task) imate opciju za prikaz samo današnjeg zadatka, prikaz prioriteta, prikaz kompletnog zadatka s oznakom itd. Također možete postaviti položaj stavke ili zaključati stavku samo desnim klikom na nju.
DeskTask preuzimanje
Općenito, to je izvrsna aplikacija za one koji upravljaju Outlookovim(Outlook) kalendarom i zadatkom. Najbolji dio je što ne morate otvarati Outlook ako želite brzo provjeriti svoj kalendar. Osobno volim ovu aplikaciju i koristit ću je još dugo.
Nadam se da će vam i ova aplikacija biti od pomoći. Ako ga želite preuzeti, idite ovdje(here) .
Related posts
Kako ispisati Outlook kalendar u sustavu Windows 11/10
Uklonite Outlook .pst podatkovnu datoteku s OneDrive-a u sustavu Windows 10
Kako dijeliti kalendar u Outlooku
Kako dodati RSS feedove u Outlook u sustavu Windows 11/10
Zaustavite Outlook da automatski dodaje kalendarske događaje iz e-pošte
Kako umetnuti potvrdni okvir u Outlook aplikaciju za e-poštu i Mail u sustavu Windows 11/10
Kako onemogućiti ili izbrisati Microsoft Outlook iz sustava Windows 11/10
Kako popraviti pogrešku prekida veze s Outlookom u sustavu Windows
Kako sinkronizirati Google kalendar s Outlookom
Veličina fonta se mijenja prilikom odgovaranja na e-poštu u Outlooku u sustavu Windows 10
Kako sinkronizirati Google kalendar s Outlookom
Kako poslati pozivnicu za kalendar u Outlooku
Kako stvoriti Microsoft Outlook prečace za e-poštu i zadatke
Kako sinkronizirati Outlook kalendar s Google kalendarom
Kako isključiti potvrdu o čitanju Outlook e-pošte
Kako zaustaviti prosljeđivanje e-pošte u Outlooku za Windows 11/10
Prekidači naredbenog retka Outlooka u sustavu Windows 10
Popravite ponovno pojavljivanje upita za lozinku za Outlook
Kako uključiti ili isključiti integraciju Zooma i Outlooka u sustavu Windows 11
Kako popraviti kod pogreške 0x80190194 – 0x90019 na Windowsima
