Prijenos blokiran, Prijavite se da biste spremili ovu datoteku ili Spremite pogrešku kopiranja u OneDrive
U ovom kratkom vodiču vidjet ćemo korake za ispravljanje blokiranog prijenosa(Upload blocked) , prijavu da biste spremili ovu datoteku(Sign in to save this file) ili spremanje pogreške pri kopiranju(Save a copy) kada izradite i spremite Word , Excel , PowerPoint datoteke na OneDrive , OneDrive for Business ili SharePoint račun, a zatim ovaj post pomoći će vam da riješite problem. Obično, kada se problem pojavi, korisnici su odmah upozoreni kako bi mogao poduzeti potrebne radnje kako bi riješio problem i brzo nastavio s prijenosom.
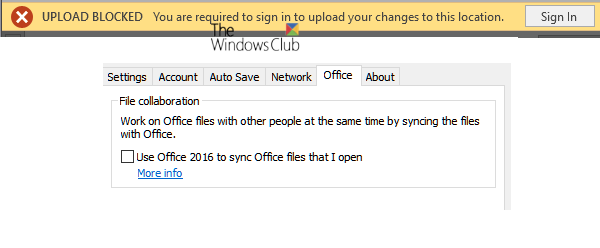
Prijenos blokiran, Prijavite(Sign) se i spremite ovu datoteku ili Spremite pogrešku kopiranja u OneDrive
Kada radimo s aplikacijama za stolna računala sustava Office kao što su (Office Desktop)Microsoft Office Word/Excel/PowerPoint i druge, možemo stvoriti i spremiti datoteke na vlastiti OneDrive ili druge povezane usluge kao što su OneDrive(OneDrive) for Business , SharePoint itd.
Kada dobijete poruku o pogrešci koja kaže ' Prijenos(Upload) je blokiran', 'Prijavite se da biste spremili ovu datoteku' ili 'Spremite kopiju', morat ćete ukloniti i ponovno se povezati s OneDriveom(OneDrive) . Evo kako:
- Pristup izborniku Datoteka
- Uklonite uslugu(Remove Service) za OneDrive pod "Povezane usluge(Services) "
- Ponovno se povežite na OneDrive.
Pojasnimo sada korake malo detaljnije.
1] Pristupite izborniku datoteka
U aplikaciji Office koju koristite (kao što je Word , Excel ili PowerPoint ), odaberite karticu "Datoteka" na izborniku vrpce(Ribbon) .
Na prikazanom popisu opcija odaberite opciju "Račun" koja je vidljiva pri dnu.
2] Uklonite uslugu(Remove Service) za OneDrive pod "Povezane usluge(Services) "
Na zaslonu Računa(Account) koji se pojavljuje na zaslonu vašeg računala, pomaknite se prema dolje do odjeljka ' Nadam se da su povezane usluge(I hopeConnected Services) '.
U odjeljku Povezane usluge kliknite " Ukloni uslugu"(Remove service’) za OneDrive s kojim želite prekinuti vezu.

Usluga će biti uklonjena.
3] Ponovno se povežite na OneDrive
Nakon što se ukloni, morat ćete se ponovno povezati s OneDriveom(OneDrive) .
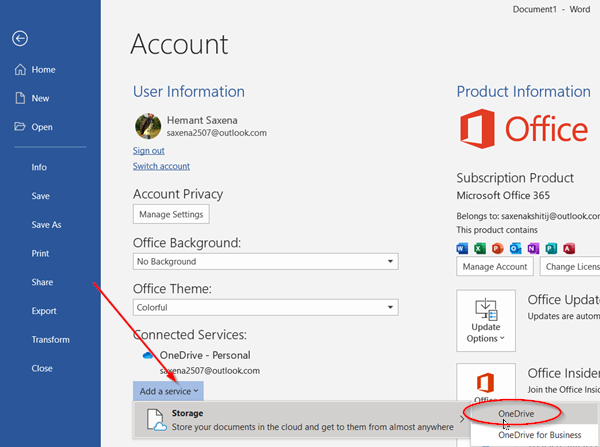
Za to pritisnite gumb ' Dodaj uslugu(Add a service) ', zatim zadržite pokazivač iznad opcije ' Pohrana(Storage) ' i odaberite ' OneDrive ' kao što je prikazano na gornjoj snimci zaslona.
Nakon toga jednostavno unesite podatke o svom Microsoft računu(Microsoft Account) da biste se prijavili na OneDrive .
Nakon što završite s gornjim koracima, ponovno pokrenite aplikaciju Office i sada biste trebali moći stvarati i spremati dokumente na OneDrive .
Ako se isti problem nastavi pojavljivati, preporučujemo da provjerite ima li ažuriranja.
Za to idite na File > Account > Office Updates > Updates Options i odaberite opciju ' Ažuriraj sada'(Update Now’) .
Nadam se da vam je ovo pomoglo da riješite problem.
Related posts
Ispravite blokiranje prijenosa na OneDrive, prijavite se da biste spremili ovu datoteku ili Spremite pogrešku pri kopiranju
Onemogućite obavijesti OneDrivea Kada se sinkronizacija automatski pauzira
Popravite šifru pogreške OneDrive 0x8004de40 u sustavu Windows 11/10
Popravite šifru pogreške OneDrive 0x8007016a
OneDrive pogreška 0x80070194, davatelj datoteka u oblaku neočekivano je izašao
Kako osigurati OneDrive račun
Isključite OneDrive Izbrisane datoteke se uklanjaju posvuda
Kako zaključati OneDrive pomoću lozinke, Touch ID-a ili Face ID-a na iPadu
Kako dodati postavke sinkronizacije OneDrive u uređivač lokalnih pravila grupe
OneDrive vs Google Drive - Koja je bolja usluga u oblaku?
Centar aktivnosti OneDrive sada sadrži izbornike Postavke i Pauza
Ova stavka možda ne postoji ili više nije dostupna - OneDrive pogreška
OneDrive stvara duplicirane datoteke s dodanim imenom računala
Najbolji Microsoft OneDrive savjeti i trikovi za korištenje kao profesionalac
Kako dijeliti datoteku ili mapu u OneDriveu
Poništite OneDrive da biste riješili probleme s OneDriveom u sustavu Windows 11/10
Preuzmite i instalirajte OneDrive za Windows na svoje računalo
Kako koristiti OneDrive za pristup datotekama na računalu sa sustavom Windows 11/10
Kako ukloniti ikonu OneDrive iz File Explorera u sustavu Windows 11/10
Pogreška 0x80071129: Oznaka prisutna u međuspremniku točaka ponovne analize nije važeća
