Preuzmite svoj sigurnosni ključ bežične mreže u sustavu Windows
Jeste li doživjeli situaciju u kojoj morate dodati računalo u svoju bežičnu mrežu, a ne možete pronaći mrežni sigurnosni ključ? Windows 7, kao i prethodne verzije sustava Windows , pamti (uz vaše dopuštenje) mrežni sigurnosni ključ kada se prvi put povežete na zaštićenu bežičnu ( Wi-Fi ) mrežu zaštićenu WEP , WPA ili WPA2 . To omogućuje Windowsu(Windows) da se automatski prijavi na Wi-Fi mrežu kada se pokrene.
Da biste koristili ovaj postupak za oporavak mrežnog sigurnosnog ključa, morate imati računalo koje je već povezano s vašom Wi-Fi mrežom. Windows 7, za razliku od prethodnih verzija sustava Windows , omogućuje prilično jednostavan način pregleda vašeg mrežnog sigurnosnog ključa na zaslonu u običnom tekstu.
NAPOMENA: Budući da će mrežni sigurnosni ključ biti prikazan u običnom tekstu, budite vrlo oprezni kada i gdje koristite ovaj postupak. Pazite(Make) da vam nitko ne viri preko ramena ili ne gleda u ekran.
Pregledajte ključ bežične mreže
Za početak odaberite Upravljačka ploča(Control Panel) na izborniku Start .
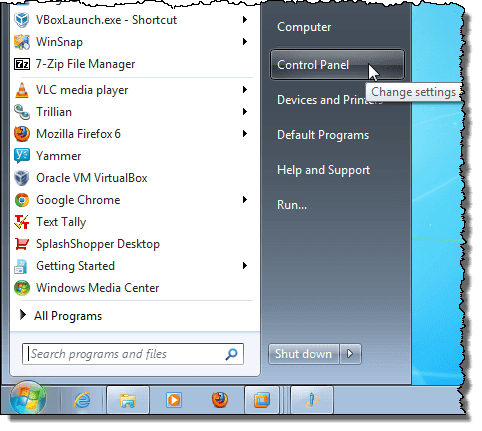
Ako ste odabrali kategoriju(Category) kao prikaz upravljačke ploče(Control Panel) , kliknite Mreža(Network) i internet .

U prozoru Mreža(Network) i internet kliknite Centar za (Sharing Center)mrežu(Network) i dijeljenje .
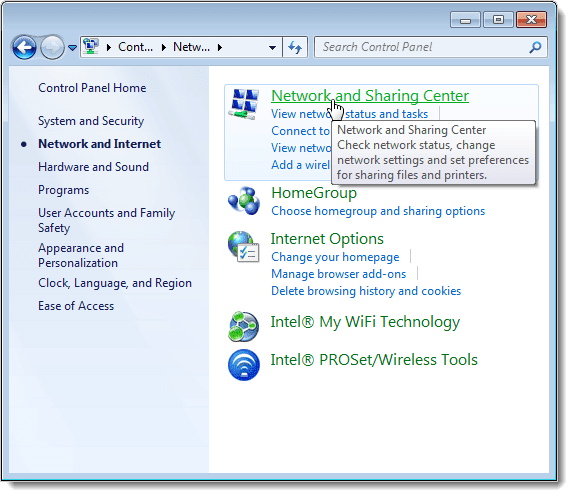
Ako ste odabrali Male ikone (ili Velike(Large) ikone) kao prikaz upravljačke ploče(Control Panel) , dostupne su sve dostupne stavke na upravljačkoj ploči(Control Panel) . Kliknite (Click Network)Centar za(Sharing Center) mrežu i dijeljenje .
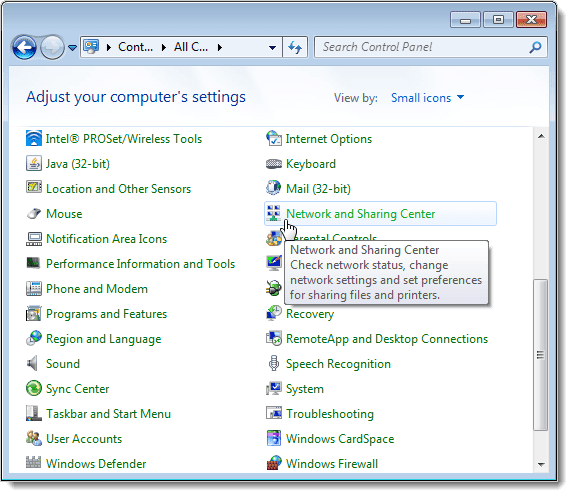
U Centru za mrežu(Network) i dijeljenje(Sharing Center) kliknite vezu Upravljanje(Manage) bežičnim mrežama u lijevom oknu.

Vaše bežične mreže navedene su u prozoru Upravljanje(Manage) bežičnim mrežama koje koriste. Desnom tipkom miša kliknite bežičnu mrežu za koju želite vidjeti mrežni sigurnosni ključ i na skočnom izborniku odaberite Svojstva .(Properties)

Za odabranu mrežu prikazuje se dijaloški okvir Svojstva bežične mreže. (Wireless Network Properties)Prema zadanim postavkama, ključ u okviru za uređivanje mrežnog(Network) sigurnosnog ključa prikazuje se kao točke, a ne kao običan tekst. Da biste vidjeli svoj mrežni sigurnosni ključ, potvrdite okvir Prikaži(Show) znakove tako da u okviru postoji kvačica.
NAPOMENA: Kako biste zaštitili sigurnost svoje mreže, čim dobijete svoj sigurnosni ključ, ponovno odaberite potvrdni okvir Prikaži(Show) znakove tako da u okviru nema kvačice i da se vaš sigurnosni ključ ponovno prikazuje u obliku točkica.
Kliknite OK za zatvaranje dijaloškog okvira.
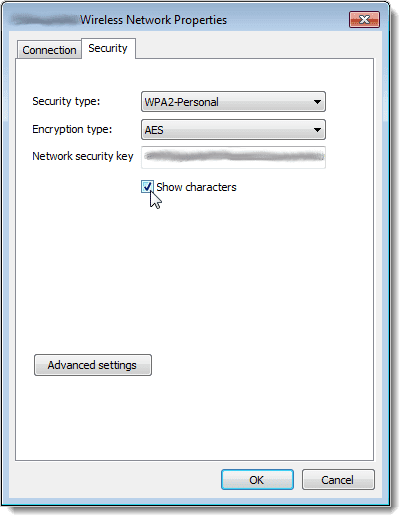
Opet(Again) , budite vrlo oprezni gdje svoj mrežni sigurnosni ključ prikazujete u običnom tekstu kako biste sačuvali sigurnost svoje mreže. Koristite ovaj postupak samo ako stvarno trebate. Ako koristite Windows 8 ili Windows 10 , postupak je malo drugačiji. Pročitajte moj post o tome kako pogledati svoju spremljenu WiFi lozinku u sustavu Windows 10(view your saved WiFi password in Windows 10) . Uživati!
Related posts
Kako izbrisati mapu Windows.old u sustavu Windows 7/8/10
Napravite sigurnosnu kopiju slike sustava Windows 10
Vrhunski vodič za rješavanje problema s visinom sustava Windows 7
Kako funkcionira bežično punjenje?
Kako riješiti probleme s WiFi (bežičnim) pisačima
99 najboljih Windows besplatnih programa za koje možda niste znali
HDG objašnjava: Što je Blockchain baza podataka?
Zašto većina novih telefona odbacuje priključak za slušalice
HDG objašnjava: Što je CAPTCHA i kako radi?
Najbolje vrijeme za kupnju računala za nevjerojatne ponude
HDG objašnjava: Što je računalni poslužitelj?
Kako promijeniti Windows mrežni profil u privatni (ili javni)
HDG objašnjava: Kako radi WiFi?
HDG objašnjava: Kako funkcionira proširena stvarnost?
HDG objašnjava: Što je API?
Kako vratiti postavke lokalne sigurnosne politike na zadane u sustavima Windows 10, 8, 7, Vista, XP
Hakiranje izbora 101: Je li sigurno glasovati elektroničkim putem?
Kako poboljšati mrežnu sigurnost za svoj dom ili ured
Kako ukloniti virus prečaca na USB-u pomoću CMD-a
Kako dodati i koristiti VPN u sustavu Windows 10 (sve što trebate znati) -
