Pretvorite svoje omiljene videozapise pomoću 500. Video Converter za Windows 10
Videokonverteri(Video converters) su ovih dana posvuda, a to ima smisla jer mnogi od nas obično snimaju videozapise svojim pametnim telefonima. Sada će doći vrijeme kada je potrebno pretvoriti video, a ovdje je potreban pravi softver. Danas ćemo malo govoriti o 500th Video Converter , softveru dizajniranom za primarnu svrhu pretvaranja video datoteka u ono što želite. Sada, imajte na umu da 500th Video Converter ne podržava sve postojeće formate, ali podržava one popularne.
Kako sada stoji, ovaj je alat prvenstveno za one koji nisu profesionalci, već samo obični Joe iz niza ulice koji želi pretvoriti obiteljske video zapise kako bi prikazao svoju baku ili djeda. Veliko je pitanje, dakle, trebaju li ljudi koristiti ovaj softver unatoč njegovim nedostacima? Da, snažno da.
500. Video Converter za Windows PC
500th Video Converter je besplatni softver za pretvorbu videa za pretvaranje i snimanje video datoteka, izdvajanje audio zapisa iz video datoteka, pregled videa i primjenu vizualnih efekata. Ovaj alat nam se sviđa zbog svoje jednostavnosti, a vjerujemo da će se i drugi osjećati isto. Koristili smo bolje, to je sigurno, ali za osnovno video pretvaranje, 500th Video Converter je više nego dovoljan.
1] Pretvorite video(1] Convert a video)
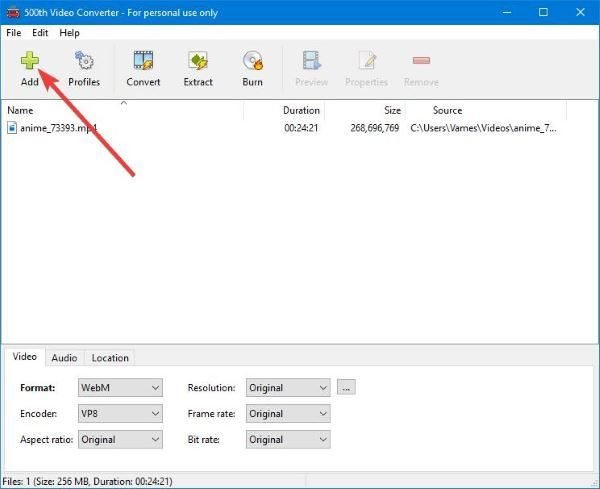
Prvi korak koji treba poduzeti pri pretvaranju videa vrlo je jednostavan. Samo(Just) kliknite veliki zeleni gumb na kojem piše Dodaj(Add) . Odatle potražite video koji želite pretvoriti, odaberite ga, a zatim kliknite na Dodaj(Add) ili pritisnite tipku Enter na tipkovnici.
Nakon što je video dodan, korisnici bi trebali vidjeti veličinu datoteke i trajanje cijelog videozapisa. Na dnu bi ljudi trebali vidjeti opcije za odabir potrebnog formata i kodera. Korisnici čak mogu promijeniti omjer slike, razlučivost i brzinu kadrova kako bi odgovarali svom stilu.
U redu, sljedeći korak je pretvaranje videa. To činimo klikom na gumb na kojem piše Pretvori(Convert) . Odaberite mapu u kojoj želite da završi gotov proizvod, a zatim pritisnite tipku Enter .
Nakon što to učinite, proces pretvorbe će započeti, stoga samo sjednite i pričekajte da se završi. Imajte(Bear) na umu da bi moglo potrajati ako je veličina datoteke velika i ako je vaše računalo ispod prosjeka u smislu performansi.
2] Izdvoj zvuk iz videa(2] Extract audio from video)

Kada je u pitanju izdvajanje zvuka iz video datoteke, to je vrlo jednostavno. Kliknite(Click) na gumb koji kaže ekstrakt. Odaberite mapu za gotov proizvod i to je to. Samo(Just) pričekajte da 500. Video Converter učini svoje i bit ćete u redu.
3] Snimite video na disk(3] Burn video to disc)

Osim pretvaranja videozapisa i izdvajanja zvuka, postoji mogućnost snimanja video sadržaja na DVD ili Blu-Ray . Obavezno dodajte željeni videozapis i odatle pritisnite gumb na kojem piše Snimi(Burn) .
Odmah bi se trebao pojaviti novi prozor. Upišite naziv videozapisa, a zatim kliknite gumb Snimi(Burn) za početak postupka.
Opet, ne bismo trebali da brzina ovisi o veličini, kvaliteti računala i brzini diska.
Preuzmite(Download) alat izravno sa službene web stranice(official website) .
Related posts
Lightworks je potpuni softver za kreiranje videa za Windows 10
Icecream PDF Converter: besplatni softver za pretvorbu PDF-a za Windows 10
Icecream Media Converter za Windows 10 PC
5 najboljih softverskih aplikacija za video konverter za Windows 10
Gledajte digitalnu TV i slušajte radio na Windows 10 uz ProgDVB
Blokirajte pokretanje programa u sustavu Windows 10 pomoću AskAdmina
Q-Diris zamjenski besplatni softver za Quad Explorer za Windows 10
Neat Download Manager za Windows 10 ubrzat će vaša preuzimanja
Win Update Stop: Onemogućite ažuriranja sustava Windows u sustavu Windows 10
Najbolji besplatni softver za udaljenu radnu površinu za Windows 10
Najbolje aplikacije za IP kameru za Windows 10 PC i Android telefon
Napravite popis datoteka i mapa pomoću FilelistCreator za Windows 10
Najbolji besplatni softver za crtanje na zaslonu na računalu sa sustavom Windows 10
Kako urediti ili promijeniti informacije o sustavu u sustavu Windows 10
SnapTimer je besplatni softver za odbrojavanje za Windows 10
Alat Long Path Fixer će popraviti pogreške Path Too Long u sustavu Windows 10
Najbolji besplatni softver za simulaciju kruga za Windows 10
Smanjite smetnje u sustavu Windows 10; Zamračivanje dijelova ekrana računala!
Premjestite instalirane programe pomoću Application Movera u sustavu Windows 10
Alternativni alati za Windows pretraživanje za Windows 10
