Prestanite minimizirati prozore kada je monitor isključen u sustavu Windows 11
Microsoft je dodao mnoge nove značajke u Windows 11(new features to Windows 11) , jedna od njih je minimiziranje prozora kada je monitor isključen. Ovu značajku možete koristiti za upravljanje ulogama koje obavljaju više zadataka u novom OS-u. Ova je značajka omogućena prema zadanim postavkama, pomaže u čišćenju prostora na zaslonu i minimizira Windows kada je monitor u stanju mirovanja. Međutim, potpuno je izborno, što znači da možete odabrati hoćete li ga zadržati ili ne samo tako što ćete napraviti pravi odabir Postavke(Settings) . Ovaj članak će vas uputiti kako omogućiti i onemogućiti minimiziranje prozora kada je monitor isključen.
Prestanite(Stop) minimizirati prozore kada je monitor isključen
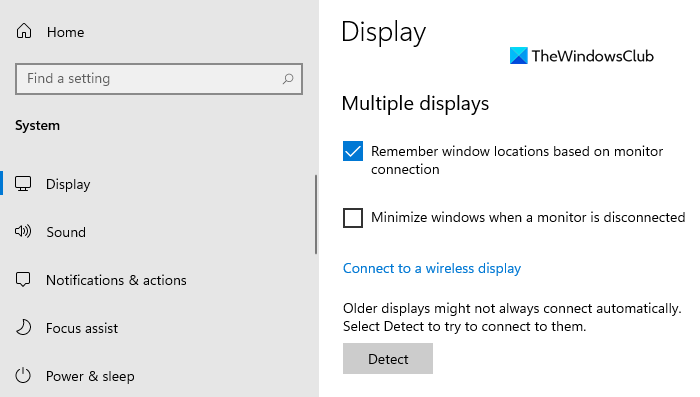
Ovo ponašanje je od velike pomoći pri korištenju funkcije s više prozora. Također možete koristiti ovu značajku za sprječavanje stvaranja hrpe prozora dok je monitor isključen. Međutim, ako želite onemogućiti ovu značajku, možete koristiti sljedeće prijedloge:
- Otvorite postavke sustava Windows.
- Odaberite opciju Sustav.
- Kliknite karticu Prikaz.
- Poništite opciju Minimiziraj prozore kada je monitor isključen(Minimize windows when a monitor is disconnected ) .
- Zatvorite aplikaciju Postavke.
Ako trebate, možete detaljno vidjeti gore navedene korake.
Da biste započeli, prvo otvorite aplikaciju Postavke(Settings) . Za to pritisnite tipkovni prečac Windows + I i pustite da se otvore postavke sustava Windows(Windows Settings) .
U aplikaciji Postavke(Settings) kliknite kategoriju Sustav(System) , a zatim odaberite karticu Zaslon(Display) .
Sada se pomaknite na desno okno, pomaknite se malo prema dolje i vidjet ćete odjeljak Višestruki prikazi(Multiple displays) .
Zatim poništite okvir pored opcije Minimiziraj prozore kada je monitor isključen(Minimize windows when a monitor is disconnected) da biste onemogućili značajku.
Nakon što izvršite gore navedene korake, nećete moći minimizirati aplikacije s nepovezanog zaslona.
Na isti način možete poništiti gornju promjenu i vratiti značajku.
To je to. Nadam se da pomaže.(That’s it. Hope it helps.)
Povezano(Related) : Zapamtite lokaciju prozora na više monitora(Remember window location on Multiple Monitors) u sustavu Windows 11.
Related posts
Zapamtite lokaciju prozora na više monitora u sustavu Windows 11
Kako prikazati traku zadataka na više monitora u sustavu Windows 11
Alati za dvostruki monitor za Windows 10 omogućuju vam upravljanje s više monitora
Windows automatski vraća drugi zaslon na zadnji aktivni odabir
Ikone radne površine nasumično se pomiču na drugi monitor u sustavu Windows 11/10
Windows 11 datum izlaska, cijena, hardverski zahtjevi
Kako se odjaviti s računa e-pošte u aplikaciji Mail u sustavu Windows 11
Prikaži ili sakrij ikone u području preljeva kuta trake zadataka u sustavu Windows 11
Kako odabrati više datoteka na računalu sa sustavom Windows
Ikone radne površine premještene su s primarnog monitora na sekundarni monitor
Kako omogućiti ili onemogućiti dinamičku brzinu osvježavanja (DRR) u sustavu Windows 11
Kako postaviti Dual Monitors na Windows 11/10
Kako instalirati Windows podsustav za Linux na Windows 11
Na koje ćete izdanje sustava Windows 11 biti nadograđen?
Kako blokirati instaliranje sustava Windows 11 na vašem računalu
Windows 11 za tvrtke i poduzeća - nove značajke
Superpaper je upravitelj pozadina s više monitora za Windows 10
Ultramon Smart Taskbar: softver za dva ili više monitora za Windows 10
Kako promijeniti s dvostrukog monitora na jedan u sustavu Windows 11/10
Kako ispisati velike slike na više stranica u sustavu Windows 11
