Premjestite instalirane programe pomoću Application Movera u sustavu Windows 10
Morate premjestiti instalirane Windows aplikacije s jednog pogona na drugi, osobito kada vam ponestane prostora. Iako Windows nudi ovu značajku, ona nije dostupna za sve aplikacije. Windows je prepustio programerima da ga uključe, imajući na umu performanse. Međutim, ako imate SSD ili ste sigurni u performanse, tada vam softver — Application Mover — može pomoći u premještanju aplikacija.
Premjestite(Relocate) instalirane programe pomoću Application Movera(Application Mover)
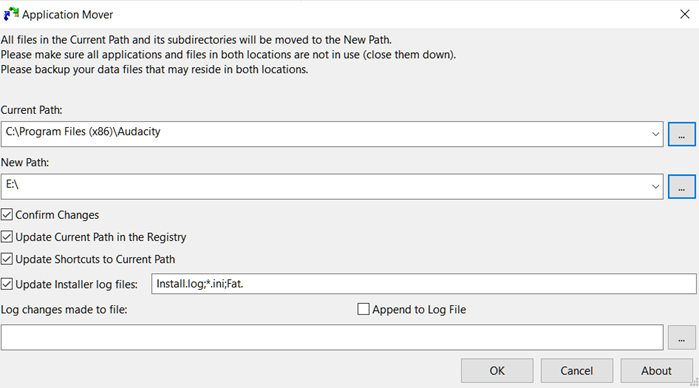
Premještanje aplikacija nije tako jednostavno kao copy-paste. Mnogo toga treba promijeniti, posebno u registru, prečacima i unosima u izborniku Start. Ako tražite besplatni program za to, vrijedi isprobati Application Mover . Dizajniran je za premještanje programa s jedne staze na drugu stazu na istom tvrdom disku ili na drugi tvrdi disk na istom.
Prvo, provjerite jeste li pokrenuli program pokretača s administratorskim dopuštenjem i dopustite kada se to od vas zatraži prozor UAC . Kada je otvoren, imat ćete sljedeće opcije.
- Odaberite(Select) lokaciju postojeće programske mape
- Odaberite konačno odredište na koje želite pomaknuti program
- Bilo bi najbolje napraviti nekoliko izbora, uključujući ažuriranje trenutne staze registra, ažuriranje prečaca i instaliranje datoteka dnevnika.
Možete odabrati dodavanje u datoteku dnevnika, zapisivanje promjena u datoteci i tako dalje. Također skenira sve prečace prozora u izborniku Start(Start Menu) i prilagođava reference staza na novu lokaciju. Od vas će se tražiti da potvrdite sve promjene ako odaberete opciju Potvrdi promjene(Confirm Changes) . Prikazat će se popis stavki gdje će se prikazati stara i nova lokacija. Uključuje EXE , DLL i bilo koju drugu datoteku. Ako dođe do promjene registra, ona će također biti prikazana.
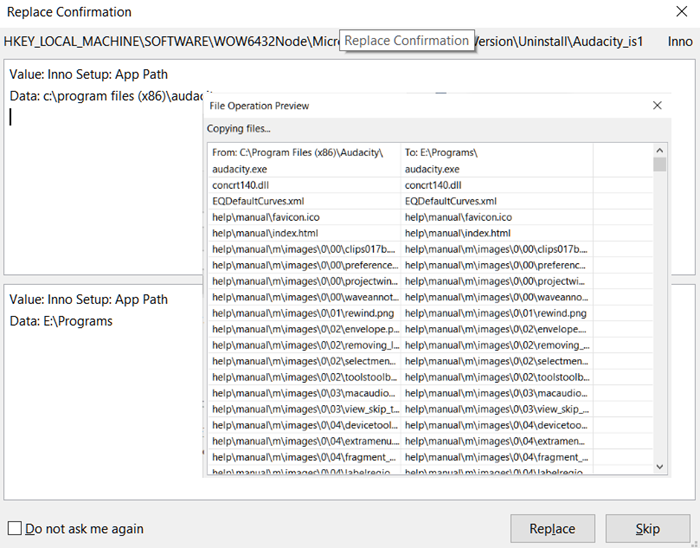
Iako je najbolje provjeriti je li aplikacija zatvorena kada je premjestite, promjene na čekanju se izvršavaju nakon ponovnog pokretanja.
Nakon premještanja, trebali biste vidjeti aplikaciju u nedavno instaliranom programu. Pokrenite ga i provjerite radi li sve kako ste očekivali.
Možete ga preuzeti ovdje sa službene web stranice.(download it here from the official website.)
Ne zaboravite prvo stvoriti točku vraćanja sustava.
Povezano glasi:(Related reads:)
- Kako premjestiti instalirane programe(How to move installed programs) pomoću FolderMove
- Kako premjestiti Steam igre(How to Move Steam Games) na drugi disk
- Kako premjestiti Windows 10 aplikacije na drugi pogon .
Related posts
Gledajte digitalnu TV i slušajte radio na Windows 10 uz ProgDVB
Ashampoo WinOptimizer je besplatni softver za optimizaciju sustava Windows 10
Najbolji besplatni softver za skeniranje crtičnog koda za Windows 10
Pretvori EPUB u MOBI - Besplatni alati za pretvaranje za Windows 10
Napravite jednostavne bilješke uz PeperNote za Windows 10
Neat Download Manager za Windows 10 ubrzat će vaša preuzimanja
Snimanje: besplatni GIF snimač zaslona za Windows 10
Najbolji besplatni softver za udaljenu radnu površinu za Windows 10
Spriječite aplikacije da ukradu fokus u sustavu Windows 10.
Kopirajte kodove pogrešaka i poruke iz dijaloških okvira u sustavu Windows 10
Najbolje aplikacije za odbrojavanje na radnoj površini za Windows 10
Win Update Stop: Onemogućite ažuriranja sustava Windows u sustavu Windows 10
Start Everywhere alternativa je izborniku Start za Windows 10
Tomboy, jednostavna, ali bogata značajkama, Notepad alternativa za Windows 10
F-Secure KEY: besplatni program za upravljanje lozinkama za Windows 10
RandPass Lite je besplatan skupni generator slučajnih lozinki za Windows 10
Zoom Investment Portfolio Manager za Windows 10
Smanjite smetnje u sustavu Windows 10; Zamračivanje dijelova ekrana računala!
Besplatni PDF kompresor za smanjenje veličine PDF datoteke u sustavu Windows 10
Najbolji besplatni softver za simulaciju kruga za Windows 10
