Pregledajte, pokrenite, zaustavite, upravljajte instaliranim uslugama i upravljačkim programima koristeći ServiWin
Nir Sofer je poznata tvrtka sa svojom ogromnom kolekcijom uslužnih programa i alata za IT administratore. Baš(Just) kao i SysInternals , njihova zbirka je nešto što gotovo svi IT profesionalci(IT Professionals) nose i rade s njom. Jedan od nedavnih alata koji su, čini se, izdali zove se ServiWin .
Upravljajte instaliranim uslugama(Services) i upravljačkim programima(Drivers) u sustavu Windows 10(Windows 10)
ServiWin je alat koji prikazuje popis instaliranih upravljačkih programa i usluga na vašem sustavu. Također vam daje mogućnost manipuliranja njima, jer vam omogućuje jednostavno zaustavljanje, pokretanje, ponovno pokretanje, pauziranje i nastavak usluge ili upravljačkog programa, promjenu vrste pokretanja usluge ili upravljačkog programa. ServiWin vam također omogućuje izvoz popisa sistemskih (System) usluga(Services) i upravljačkih(Drivers) programa u HTML datoteku. Osim naziva, prikazat će se i opis datoteke, verzija, naziv proizvoda, tvrtka koja je kreirala datoteku upravljačkog programa i još mnogo toga.
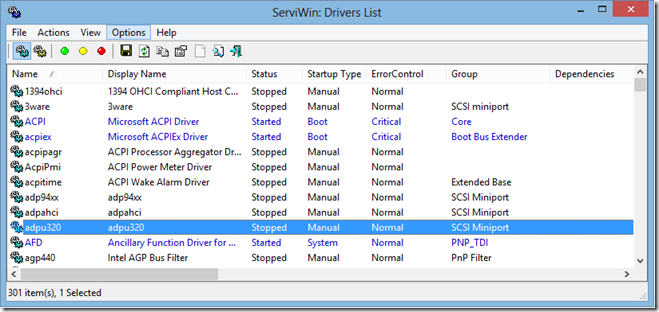
Rad je vrlo jednostavan. Za preuzimanje imate dvije različite opcije ili paketa. Jedna je prijenosna verzija, a druga verzija koja se može instalirati. Kada ga pokrenete, možete samo dvaput kliknuti na ikonu da se pokrene kao neadministratorski način koji će vam dati pristup samo za čitanje, a za puni pristup trebate kliknuti desnom tipkom miša na ikonu i pokrenuti kao administrator.
Također možete onemogućiti ili promijeniti vrstu pokretanja. Samo(Just) kliknite desnom tipkom miša na željenu uslugu ili upravljački program i dobit ćete kontekstni izbornik za odabir. Vrlo je jednostavan i jednostavan za korištenje kao i svaki drugi Nir Soferov(Nir Sofer) alat .
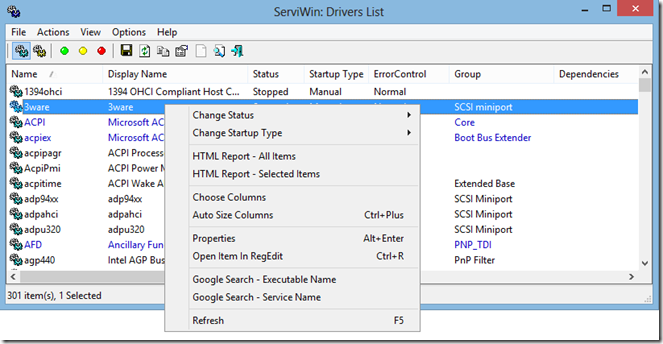
Ova značajka može biti korisna ako jednostavno morate onemogućiti uslugu ili drajver za rouge, što bi moglo uzrokovati probleme kao što su plavi zasloni(Blue Screens) itd. Postoje različiti prikazi boja. Sve pokrenute usluge/upravljački programi su u plavoj boji, sve onemogućene usluge/upravljački programi su u crvenoj(Red) boji, a sve usluge/upravljački programi koji se automatski pokreću s operativnim sustavima (s tipovima pokretanja 'Automatic' i 'Boot'), ali trenutno nisu pokrenuti su u ljubičastoj boji(Purple) boja.
Sada imate i nešto što se zove Izvanmrežni način rada(Offline Mode) . ServiWin vam omogućuje povezivanje druge instance operacijskog sustava Windows . Ali ne možete ih pokrenuti ili zaustaviti u stvarnom vremenu, ali će stupiti na snagu nakon što ponovno pokrenete sustav. Možete koristiti naredbu, na primjer, serviwin.exe /offline e:\windows . Programeri su upozorili da se, kada se koristi ovaj izvanmrežni način, datoteka registra 'SYSTEM' drugog operativnog sustava privremeno učitava kao nova košnica pod HKEY_LOCAL_MACHINE .
Upotreba ovog alata u stvarnom vremenu je vrlo široka. Rekao bih da je to alat koji morate imati za IT stručnjake(IT Professionals) i administratore sustava .(System)
ServiWin preuzimanje
Nadam se da vam se sviđa ovaj alat. Ako ga želite preuzeti idite na nirsoft.net .
Povezano čitanje(Related read) : Kako dobiti popis svih upravljačkih programa uređaja(How to get a list of all Device Drivers) pomoću naredbenog retka.
Related posts
Kako otvoriti Windows Services Manager; Pokrenite, zaustavite, onemogućite usluge
Upravljajte upravljačkim programima uređaja u mapi DriverStore pomoću Driver Store Explorera
Zaustavite Windows 10 da automatski instalira Realtek audio upravljačke programe
Automatski (Trigger Start) i Ručni (Trigger Start) za Windows usluge
Pregledajte popis usluga koje hostira proces svchost.exe u sustavu Windows
Nije bilo potpisa u predmetu - Detalji o potpisu vozača
MTP USB upravljački program nije uspio instalirati na Windows 11/10
Realtek mrežni kontroler nije pronađen u Upravitelju uređaja
Gdje preuzeti NVIDIA drajvere za Windows 11/10
Kako onemogućiti provođenje potpisa vozača u sustavu Windows 11/10
Što je TAP-Windows Adapter v9? Gdje mogu preuzeti ovaj drajver?
Kako upravljati i pregledavati spremljene lozinke u Chromeu
Riješite probleme s Intelovim grafičkim upravljačkim programima u sustavu Windows 11/10
Kako omogućiti NVIDIA način rada s malim kašnjenjem u sustavu Windows 11/10
Windows ne može provjeriti digitalni potpis (kod 52)
Kako pregledavati i upravljati pojedinostima o kreditnoj kartici u Chromeu ili Firefoxu
Kako pregledati, upravljati i izbrisati sigurnosne kopije iClouda
Nije moguće instalirati Synaptics, ASUS itd. upravljačke programe za dodirnu ploču na Windows 11/10
Kako instalirati upravljačke programe za WiFi za Windows 11/10
Popravak Za korištenje ove pogreške uređaja u sustavu Windows 11/10 potreban vam je upravljački program za WIA
