Predstavljamo Windows 8.1: Konfigurirajte akcijski centar i njegove poruke
Akcijski centar(Action Center) u sustavima Windows 8(Windows 8) i Windows 8.1 ima važnu ulogu u zaštiti vašeg računala ili uređaja i njegovom dobrom radu. Ova je značajka dobila mnoga poboljšanja i sada je moćnija nego ikad prije. U ovom članku pokazat ću kako pristupiti prozoru s postavkama i kako konfigurirati način na koji radi i kako vas obavještava.
Akcijski centar obavještava(Action Center Keeps) vas o tome što je važno
Vrlo važna uloga Akcijskog centra(Action Center) u sustavima Windows 8(Windows 8) i Windows 8.1 je informirati vas o važnim aspektima vezanim uz vaše računalo.
Prije(First) svega, informirani ste o važnim sigurnosnim problemima. Na primjer, saznat ćete kada je Windows Update isključen iz nekog nepoznatog razloga.

Ili kada vaše internetske(Internet) sigurnosne postavke nisu postavljene na preporučene razine.

Ako virus ili rootkit uspiju onemogućiti vašu zaštitu od virusa, Akcijski centar(Action Center) će vas odmah obavijestiti.

Shvaćate sliku, zar ne? Da, Akcijski centar(Action Center) može biti jedna od najopširnijih značajki u sustavu Windows(Windows) , kada nešto nije u redu s vašim računalom ili uređajem, ali s dobrim razlogom. Treba obratiti pažnju na to i ono što preporučuje.
Kako pristupiti postavkama akcijskog centra(Action Center)
Baš kao i gotovo svaka druga značajka sustava Windows , (Windows)Akcijski centar(Action Center) može se detaljno konfigurirati.
Otvorite Akcijski centar(Action Center) , koristeći korake opisane u ovom vodiču: Kako koristiti Akcijski centar u sustavima Windows 8 i 8.1 kako biste zaštitili svoje računalo(How to Use the Action Center in Windows 8 & 8.1 to Keep Your PC Secure) .
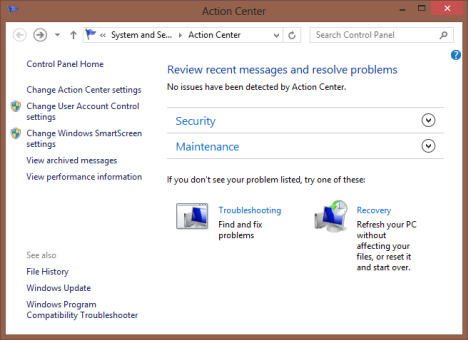
Pogledajte lijevi stupac: tamo ćete pronaći mnogo poveznica prema stvarima koje se mogu postaviti.

Možete pristupiti postavkama koje su specifične za Akcijski centar(Action Center) tako da kliknete ili dodirnete "Promijeni postavke akcijskog centra"("Change Action Center settings") .
Pomoću ostalih dostupnih poveznica možete promijeniti postavke kontrole korisničkog računa(User Account Control) , postavke Windows SmartScreen , pregledavati arhivirane poruke koje dijeli Akcijski centar(Action Center) i pregledavati informacije o izvedbi, uključujući vaš indeks iskustva u sustavu Windows(Windows Experience Index) (ovo je uklonjeno iz Windows 8.1 ).
Kako promijeniti postavke akcijskog centra(Change Action Center)
Budući da je ovaj vodič o Akcijskom centru(Action Center) , pogledajmo sve postavke dostupne za ovu značajku. U prozoru "Promjena postavki akcijskog centra"("Change Action Center settings") možete omogućiti ili onemogućiti bilo koju poruku koju prikazuje Akcijski centar(Action Center) .

Prvo, tu je odjeljak Sigurnosne poruke(Security messages) . Ovdje su prikazane sve sigurnosne provjere koje redovito provodi Akcijski centar i vrste poruka koje prikazuje: (Action Center)Windows Update , Internet sigurnosne postavke, mrežni(Network) vatrozid, Microsoftov(Microsoft) račun, aktivacija Windowsa , zaštita od (Windows)špijunskog(Spyware) i neželjenog softvera, kontrola korisničkog računa(User Account Control) ( UAC ), zaštita od virusa i (Virus)SmartScreen .
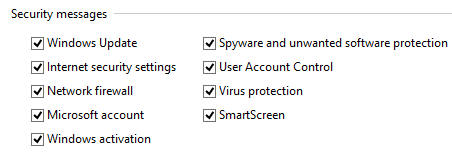
Dugačak popis, zar ne? Prema zadanim postavkama, sve su te provjere aktivne i iskreno preporučujem da ne onemogućite nijednu od njih. Oni uvelike osiguravaju sigurnost vašeg Windows računala ili uređaja.
Zatim, tu je odjeljak Poruke o održavanju(Maintenance messages) . Ovdje su navedene sve provjere održavanja koje redovito obavlja Akcijski centar(Action Center) i poruke koje prikazuje: sigurnosna kopija sustava Windows(Windows Backup) , automatsko održavanje(Automatic Maintenance) , status pogona(Drive) , softver uređaja(Devices) , aplikacije za pokretanje , (Startup)rješavanje problema u sustavu Windows(Windows Troubleshooting) , matična grupa(Homegroup) , povijest datoteka(File History) , prostori za (Spaces)pohranu(Storage) i radne mape(Work Folders) (samo u sustavu Windows 8.1(Windows 8.1) ).
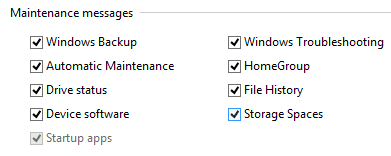
Sve ove provjere i poruke omogućene su prema zadanim postavkama. Međutim, za razliku od odjeljka Sigurnosne poruke(Security messages) , ovdje je u redu onemogućiti provjere koje se odnose na značajke koje ne koristite (npr. prostori za pohranu, sigurnosna kopija sustava Windows(Windows Backup) ili povijest datoteka(File History) ).
No, što god radili, toplo preporučam da ne onemogućite poruke koje se odnose na: automatsko održavanje(Maintenance) , status pogona(Drive) , softver uređaja i (Devices)rješavanje problema u sustavu Windows(Windows Troubleshooting) . Ove su provjere vrlo važne i pomažu vam da vaše Windows računalo ili uređaj radi nesmetano.
Postoji i treći odjeljak pod nazivom Povezane postavke(Related settings) . Uključuje sljedeće linkove:
-
Postavke programa za poboljšanje korisničkog iskustva(Customer Experience Improvement Program settings) – omogućuju vam da postavite želite li da vaše računalo sudjeluje u ovom programu ili ne.
-
Postavke izvješćivanja o problemima(Problem reporting settings) – omogućuju vam da postavite hoće li se izvješća o problemu automatski slati Microsoftu i hoće li Windows automatski provjeravati rješenja za vaše probleme.
-
Postavke Windows Update(Windows Update settings) – omogućuju vam da postavite kako funkcionira Windows Update .

Kada završite s promjenom postavki Akcijskog centra(Action Center) , ne zaboravite kliknuti ili dodirnuti U redu(OK) kako bi se primijenile.
Zaključak
Osobno mi se sviđa što je akcijski centar(Action Center) poboljšan u sustavima Windows 8(Windows 8) i Windows 8.1 . Njegova uloga u održavanju nesmetanog rada vašeg računala sada je važnija nego ikad. Savjetujem vam da se igrate s ovom značajkom, pročitate dolje preporučene vodiče i shvatite zašto je koristiti i kako je koristiti, tako da na vaše korisničko iskustvo ne utječu problemi sigurnosti ili održavanja.
Related posts
Kako koristiti akcijski centar u sustavima Windows 8 i 8.1 kako biste zaštitili svoje računalo
Kako raditi s akcijskim centrom u sustavu Windows 7
Kako otvoriti akcijski centar u sustavu Windows 10
Kako koristiti akcijski centar u sustavu Windows 8 kako bi računalo radilo glatko
5 stvari koje možete učiniti s novim sigurnosnim centrom Windows Defendera
Kako deinstalirati upravljačke programe iz Windowsa, u 5 koraka
Kako ukloniti BitLocker To Go s USB pogona
17 načina za otvaranje upravljačke ploče u sustavima Windows 11 i Windows 10
Kako urediti, obrisati i izbrisati varijable okruženja u sustavu Windows -
Kako mogu poništiti lozinku za svoj Microsoft račun? -
Kako provjeriti verziju BIOS-a iz Windowsa (8 načina)
Kako upravljati BitLockerom na USB memorijskom uređaju ili flash disku
Kako isključiti Windows 11 (9 načina) -
Kako otvoriti Upravitelj zadataka u sustavima Windows 11 i Windows 10
Kako znati koji Windows imam (11 načina) -
3 načina da onemogućite Windows Registry -
Kako ponovo pokrenuti Windows 11 -
Kako pokrenuti Windows 10 u sigurnom načinu rada s umrežavanjem
Kako konfigurirati postavke proxy poslužitelja u sustavu Windows 10 -
18 načina za otvaranje postavki u sustavu Windows 11 -
