Prebacivanje statusa Microsoft Teams iz izvan ureda u Dostupan
Sasvim je moguće; svom Microsoft Teams računu pristupate s dva različita uređaja. Na primjer, kada ste odsutni, možete koristiti svoje računalo za prijavu na Microsoft Teams i, zauzvrat, koristiti svoje radno prijenosno/stolno računalo. Prebacivanje, međutim, postaje problematično kada ustanovite da je vaš status Microsoft Teams(Microsoft Teams status) i dalje zaglavljen kao " Izvan ureda(Out of Office) ". Kako ga onda promijeniti u "Dostupno"?
(Microsoft Teams)Status (Office)Microsoft Teams je zapeo na izvan(Out) ureda

(Change Microsoft Teams)Promijenite status Microsoft Teams iz Izvan(Out) ureda u(Office) Dostupan
Problem se uglavnom javlja kada vam netko pošalje kalendarsku pozivnicu s datumskim rasponima koji se protežu od trenutnog do budućeg datuma i s označenom opcijom izvan ureda . (Out of Office)To prisiljava Microsoftove timove(Microsoft Teams) da se nekako drže statusa izvan ureda. Da to popravim-
- Izbrišite(Delete Outlook) pozivnice za Outlook s prikazom statusa ' Out of Office '
- Promijenite svoju statusnu poruku u timovima
- Isključite opciju Ne šalji automatske odgovore
- Premjestite ili izbrišite datoteku Settings.json
Razmotrimo gore navedene metode malo detaljnije.
1] Izbrišite(Delete Outlook) pozivnice za Outlook koje prikazuju status ' Out of Office '
Prvo provjerite postoji li neka pozivnica označena kao " Izvan(Out) ureda".
Ako vidite i pronađete takvu pozivnicu, uklonite je iz svog kalendara da promijenite status u "Dostupan".
2] Promijenite(Change) svoju statusnu(Status) poruku u timovima(Teams)

Da biste postavili svoju statusnu poruku u timovima(Teams) , pomaknite se pokazivačem miša do slike profila na vrhu timova(Teams) i odaberite " Postavi statusnu poruku(Set status message) " da biste vidjeli svoje opcije.
U okvir upišite poruku koju želite prikazati drugim osobama. Ako želite ljudima pokazati svoj status kada vas pošalju ili @spomenu, odaberite " Prikaži kada mi ljudi pošalju poruku(Show when people message me) ".
Odaberite vrijeme nakon kojeg želite da poruka nestane.
Pritisnite " Gotovo(Done) ".
3] Isključite(Turn) Ne šalji automatske odgovore
Idite na Outlook Web App.
Kliknite gumb zupčanika za pristup ' Pošti(Mail) ' > ' Automatska obrada'(Automatic processing’) > Automatski odgovori(Automatic replies) .
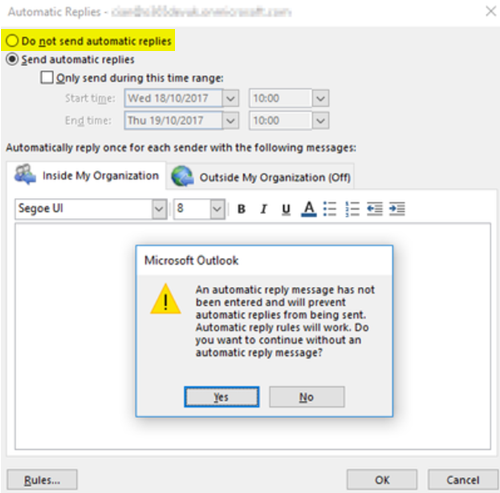
Ovdje označite " Ne šalji automatske odgovore (Don’t send automatic replies)"(Office) da biste isključili postavku(Out) Odsutnost .
4] Izbrišite(Delete) ili uklonite datoteku Settings.json
Odjava iz Microsoftovih timova.
Idite na sljedeću adresu puta -
C:/Usersusername/AppData/Roaming/MicrosoftTeams
Ovdje potražite datoteku Settings.json .
Kada se pronađe, ili izbrišite datoteku ili je premjestite na drugo mjesto.
Prijavite se u Teams i provjerite postoji li problem.
Kako izbrisati statusnu poruku iz tima?
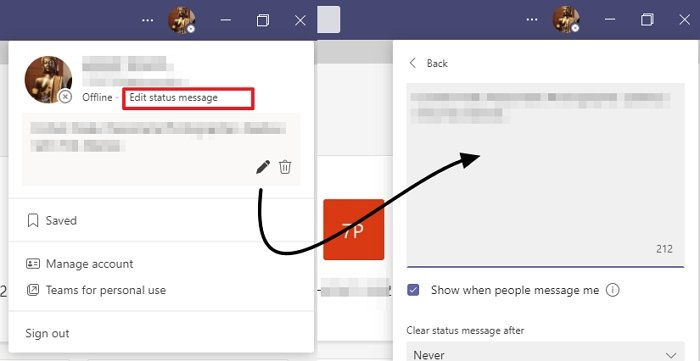
- Otvorite Teams i kliknite na svoj profil(Profile) .
- U padajućem izborniku kliknite na poruku Uredi status(Edit Status)
- Ovo će otvoriti uređivač teksta u kojem možete uređivati ili brisati svoj status.
- Za brisanje, uklonite tekst i spremite ga.
Zašto ne mogu promijeniti svoj status na Microsoft timovima(Microsoft Teams) ?
Ponekad aplikacija Microsoft Teams ne uspijeva promijeniti status. U tom slučaju možete se odjaviti i prijaviti da biste vidjeli ažuriranje. Ako to ne uspije, provjerite ima li ažuriranja, ponovno promijenite status ili započnite sastanak i nadamo se da će se status promijeniti.
Zašto je status Microsoft Teams nepoznat?
Ako je status osobe postavljen na Nepoznato(Unknow) , a ne radi se o namjernom uređivanju, to bi moglo biti povezano s postavkama privatnosti ili timovima(Teams) koji ne uspijevaju dohvatiti status. Dakle, sve što trebate je pričekati da se popravi. Također možete unakrsno provjeriti prijavom u Teams iz preglednika.
I hope that helps!
Related posts
Kako promijeniti pozadinu u Microsoftovim timovima
Kako stvoriti odvojene sobe u Microsoftovim timovima
Što su Microsoftovi timovi i kako funkcioniraju?
13 najboljih tipkovničkih prečaca za Microsoftove timove
Kako deinstalirati Microsoft Teams kada se stalno ponovno instalira
Kako poslati hitnu ili važnu poruku u Microsoft timovima
Kako isključiti mikrofon svih sudionika u Microsoft timovima
Dijeljenje videa onemogućio je administrator u Microsoftovim timovima
Kako pohvaliti nekoga u Microsoftovim timovima za dobro obavljen posao
Kako snimiti sastanak Microsoft Teams na PC ili mobilni
Kako stvoriti anketu u Microsoft timovima?
Kako zamutiti pozadinu na sastanku Microsoft Teams
Kako vratiti izbrisane timove i kanale u Microsoft timovima
Mikrofon ne radi u Microsoft timovima u sustavu Windows 11/10
Kako Microsoft Teams prati vašu aktivnost i kako je zaustaviti
Kako promijeniti temu u Microsoft Teams na Windows 11
Kako instalirati aplikaciju i dodati je kao karticu u Microsoft Teams
Zoom vs Microsoft Teams vs Google Meet vs Skype
Kako koristiti aplikacije IP kamere uz Microsoft Teams i Skype
Kako otvoriti više instanci Microsoftovih timova u sustavu Windows 11/10
