PowerShell se otvara pri pokretanju u sustavu Windows 11/10
PowerShell nije aplikacija koju želimo otvoriti pri pokretanju(Startup) . Postoje slučajevi u kojima korisnici prijavljuju da se Powershell otvara pri pokretanju u Windows 11/10 . U ovom vodiču imamo rješenja za rješavanje tog problema.
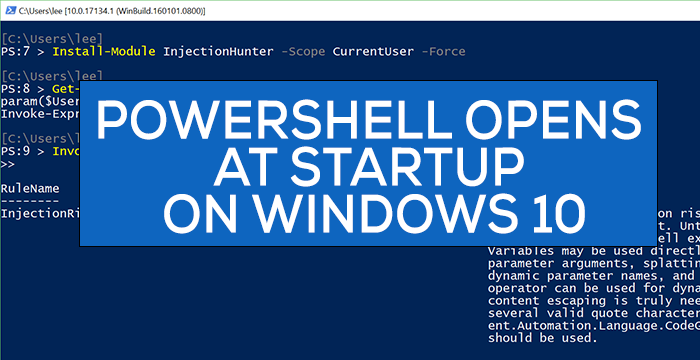
Općenito, koristimo Windows PowerShell za konfiguriranje, upravljanje i administriranje našeg računala ili mreže. Za normalnog korisnika Powershell se ne koristi osim u rijetkim okolnostima poput pokretanja SFC ili DISM skeniranja ili nekih drugih problema.
PowerShell se otvara pri pokretanju(Startup) u Windows 11/10
Problem otvaranja PowerShell - a pri pokretanju može se riješiti bilo kojom od sljedećih metoda.
- Onemogućite otvaranje PowerShell(Opening PowerShell) - a pri pokretanju(Startup) u Upravitelju zadataka(Task Manager)
- Izbrišite PowerShell(Delete PowerShell) prečac iz mape pokretanja(Startup)
- Pokrenite softver protiv zlonamjernog softvera
- Rješavanje problema u stanju čistog pokretanja.
Pogledajmo svaku metodu detaljno.
1 ] Onemogućite otvaranje PowerShell-(] Disable Opening PowerShell) a pri pokretanju(Startup) u Upravitelju zadataka(Task Manager)
PowerShell je možda slučajno dodan programima za pokretanje . (Startup)Ako ga onemogućite iz pokretanja(Startup) u Upravitelju zadataka(Task Manager) , zaustavit će se otvaranje pri pokretanju. Da biste to učinili, desnom tipkom miša kliknite traku zadataka(Taskbar) i odaberite Upravitelj zadataka. (Task Manager. )U prozoru Upravitelj zadataka(Task Manager) kliknite karticu Start-up .
Desnom tipkom miša kliknite Windows PowerShell s popisa programa na kartici Start-up i odaberite Onemogući(Disable) .
To će spriječiti otvaranje Windows PowerShell- a pri pokretanju. Ako ne, isprobajte sljedeću metodu.
Ovaj post nudi više načina na koje možete onemogućiti programe za pokretanje(disable startup programs) .
2] Izbrišite PowerShell(Delete PowerShell) prečac iz mape pokretanja(Startup)
Druga metoda za zaustavljanje otvaranja PowerShell - a pri pokretanju je uklanjanje njegovog prečaca iz mape pokretanja(Startup folder) . Da biste to učinili, pritisnite Win+R na tipkovnici i upišite sljedeći tekst, a zatim pritisnite Enter:
shell:startup
Pronađite PowerShell prečac u mapi i izbrišite ga. Ovo bi trebalo spriječiti otvaranje PowerShell- a pri pokretanju.
3] Pokrenite anti-malware alat
U većini slučajeva, gornje dvije metode trebale bi riješiti problem. Ako nije, mogao bi biti zlonamjerni softver. Da biste potvrdili da se to ne događa zbog virusa ili zlonamjernog softvera, pokrenite antivirusni ili softver na računalu.
Ako pronađe takav problem, aplikacija će ga riješiti i PowerShell bi se trebao prestati otvarati pri pokretanju.
4] Rješavanje problema u stanju čistog pokretanja
Ako problem i dalje nije riješen, preporuča se izvesti Clean Boot(perform Clean Boot) gdje se pokreću samo potrebne aplikacije i upravljački programi.
Ako ne pronađete da se PowerShell otvara pri pokretanju, to mora biti uzrokovano aplikacijom treće strane koju ste instalirali.
Rješavanje problema s čistim pokretanjem osmišljeno je za izolaciju problema s izvedbom. Da biste izvršili rješavanje problema s čistim pokretanjem, morate poduzeti niz radnji, a zatim ponovno pokrenuti računalo nakon svake radnje. Možda ćete morati ručno onemogućiti jednu stavku za drugom kako biste pokušali odrediti onu koja uzrokuje problem. Nakon što identificirate počinitelja, možete razmotriti njegovo uklanjanje ili onemogućavanje.
SAVJET:(TIP:) Ako ga ne koristite, možete deinstalirati PowerShell(uninstall PowerShell) .
Nadamo se da vam je ovaj vodič pomogao u rješavanju problema s otvaranjem PowerShell- a pri pokretanju.
Povezano(Related) : Naredbeni redak cmd.exe stalno se pojavljuje pri pokretanju(Command Prompt cmd.exe keeps popping up on Startup) .
Related posts
Onemogućite sigurnosna pitanja u sustavu Windows 11/10 pomoću PowerShell skripte
Kako provjeriti verziju PowerShell-a u sustavu Windows 11/10
Popravite PowerShell koji uzrokuje veliku upotrebu CPU-a u sustavu Windows 11/10
Kako otvoriti povišeni PowerShell prompt u sustavu Windows 11/10
Kako stvoriti lokalni korisnički račun pomoću PowerShell-a u sustavu Windows 11/10
Kako deinstalirati unaprijed instalirane aplikacije Microsoft Store u sustavu Windows 11/10
Izvoz i sigurnosna kopija upravljačkih programa uređaja pomoću PowerShell-a u sustavu Windows 11/10
Najbolji besplatni softver za raspored za Windows 11/10
Omogućite mrežne veze u modernom stanju čekanja u sustavu Windows 11/10
Popravite pogrešku Crypt32.dll koja nije pronađena ili nedostaje u sustavu Windows 11/10
Microsoft Intune se ne sinkronizira? Prisilite Intune na sinkronizaciju u sustavu Windows 11/10
Omogućite ili onemogućite automatsko pokretanje aplikacije Xbox u sustavu Windows 11/10
Kako promijeniti zadanu web kameru na računalu sa sustavom Windows 11/10
Izradite sigurnosnu kopiju, premjestite ili izbrišite PageFile.sys pri gašenju u sustavu Windows 11/10
Kako koristiti alate ugrađene u Charmap i Eudcedit u sustavu Windows 11/10
Popravak automatskog popravka pri pokretanju koji ne radi u sustavu Windows 11/10
Kako ubiti proces pomoću naredbenog retka u sustavu Windows 11/10
Kako zamijeniti pogone tvrdog diska u sustavu Windows 11/10 s Hot Swap
Kako sakriti ažuriranja sustava Windows pomoću PowerShell-a u sustavu Windows 11/10
Kako provjeriti hash Windows ISO datoteke pomoću PowerShell-a u sustavu Windows 11/10
