Povećajte broj nedavnih datoteka u Wordu, Excelu, PowerPointu
Ako otvorite aplikacije Microsoft Officea(Microsoft Office) kao što su Word , Excel ili PowerPoint , dočekat će se zaslon koji sadrži neke predloške i nedavne unose. U slučaju da želite sakriti, povećati ili smanjiti broj nedavnih datoteka u Wordu, Excelu i PowerPointu(hide, increase or decrease the number of Recent files in Word, Excel, and PowerPoint) , evo kako to možete učiniti.
Kad god otvorite aplikaciju Microsoft Officea(Microsoft Office) kao što je Word , prikazuje se stranica na kojoj možete odabrati predložak ili otvoriti nedavno otvoreni dokument. Poput Microsoft Worda(Microsoft Word) , Excel i PowerPoint imaju sličnu funkcionalnost i korisničko sučelje. Prema zadanim postavkama prikazuju posljednjih pedeset dokumenata, proračunskih tablica i popisa prezentacija koje ste otvorili ili izradili putem te aplikacije. Ponekad možda ne želite prikazati ovaj popis iz bilo kojeg razloga, ili ga želite promijeniti na deset ili dvadeset ili nešto treće. U takvom trenutku možete iskoristiti ovaj vodič da biste to učinili.
Za vašu informaciju, uključili smo snimke zaslona programa Microsoft Excel , ali isto možete učiniti i s drugim Office aplikacijama. Mjesto ugrađene opcije je isto, ali su nazivi različiti.
Promijenite broj nedavnih datoteka u Wordu(Word) , Excelu(Excel) , PowerPointu(PowerPoint)
Da biste sakrili, povećali ili smanjili broj nedavnih datoteka(Recent files) u Wordu(Word) , Excelu(Excel) , PowerPointu(PowerPoint) , slijedite ove korake:
- Otvorite aplikaciju Microsoft Office.
- Idite na Opcije.
- Prijeđite na karticu Napredno.
- Saznajte naslov zaslona.
- Promijenite broj u okviru Prikaži ovaj broj nedavnih radnih knjiga(Show this number of Recent Workbooks) .
- Spremite svoju promjenu.
Za početak otvorite aplikaciju Microsoft Office u kojoj želite izvršiti promjenu. U ovom slučaju koristit ćemo Microsoft Excel . Stoga(Therefore) , nakon što otvorite Microsoft Excel , morate kliknuti gumb Opcije(Options ) .
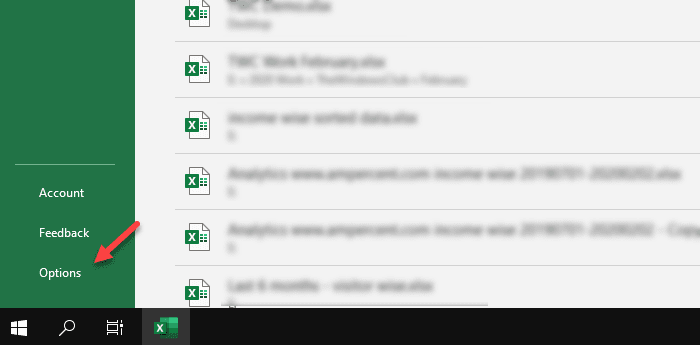
Trebali biste vidjeti ovaj gumb na stranici dobrodošlice. Ako ste već otvorili proračunsku tablicu, trebate kliknuti opciju Datoteka(File ) koja je vidljiva na gornjoj traci izbornika.
Nakon otvaranja prozora s opcijama programa Excel , kliknite karticu (Excel Options)Napredno(Advanced) da biste se prebacili s kartice Općenito(General ) . Zatim se pomaknite do dna dok ne dobijete naslov Prikaz . (Display)U postavkama prikaza(Display) možete pronaći opciju pod nazivom Prikaži ovaj broj nedavnih radnih knjiga(Show this number of Recent Workbooks) .
Prema zadanim postavkama, trebao bi biti postavljen na 50. Ako ga želite potpuno sakriti, unesite nulu (0) u taj okvir. Slično, ako želite prikazati deset nedavnih radnih knjiga, unesite deset (10).
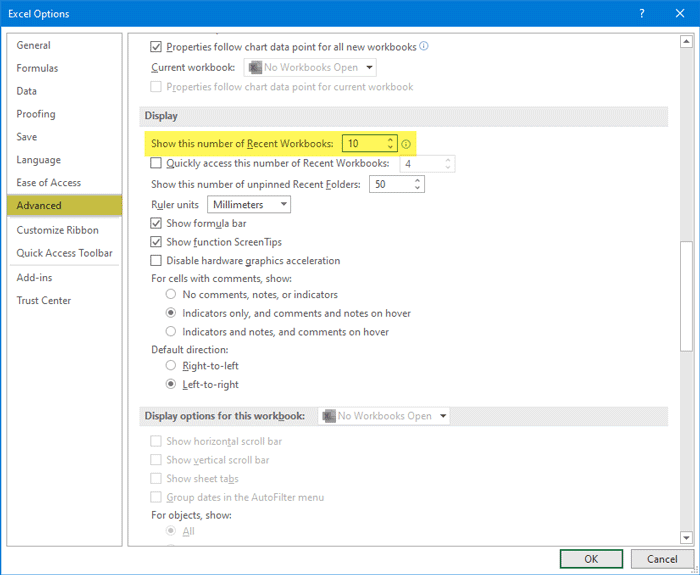
Ako koristite PowerPoint , možete pronaći ovu opciju – Prikaži ovaj broj nedavnih prezentacija(Show this number of Recent Presentations) .
Isto tako, Microsoft Word prikazuje Prikaži ovaj broj nedavnih dokumenata(Show this number of Recent Documents) . Konačno, spremite promjenu klikom na gumb U redu(OK ) .
Nadam se da će ovaj jednostavan vodič biti od pomoći.
Related posts
Excel, Word ili PowerPoint se prošli put nisu mogli pokrenuti
Kako promijeniti zadani format datoteke za spremanje u Word, Excel, PowerPoint
Kako pokrenuti Word, Excel, PowerPoint, Outlook u sigurnom načinu rada
Pretvorite Word, PowerPoint, Excel dokumente u PDF pomoću Google dokumenata
Kako očistiti međuspremnik u Excelu, Wordu ili PowerPointu
Automatsko spremanje ne radi u Excelu, Wordu ili PowerPointu
Kako stvoriti i koristiti kontrole obrasca u Excelu
Kako instalirati i koristiti dodatke u Microsoft Wordu i Excelu za iPad
Vodič za Microsoft Excel, za početnike
Kako popraviti oštećenu Excel radnu knjigu
Kako provjeriti broj riječi u Wordu i PowerPointu
Kako dodati liniju trenda u radni list Microsoft Excel
Preuzmite besplatne predloške za Word, Excel, PowerPoint, Access, Visio
Kako stvoriti QR kod u PowerPointu i Excelu
Kako napraviti Word Cloud u Excelu
Kako izdvojiti nazive domena iz URL-ova u Microsoft Excelu
Kako napraviti organizacijski grafikon u Excelu
Kako napraviti dijagram toka u Wordu i Excelu
Microsoft Excel pokušava oporaviti vaše podatke
Kako koristiti funkciju NETWORKDAYS u Excelu
