Postavite verziju Internet Explorera koju želite kao zadanu u sustavu Windows 8.1
Svaka nova verzija sustava Windows također dolazi s novom verzijom Internet Explorera(Internet Explorer) . Windows 8.1 nadograđuje sve korisnike na Internet Explorer 11 koji dolazi u dvije verzije: verziju aplikacije koja je vrlo prikladna za uređaje s dodirom i verziju za desktop koju poznajete iz prošlosti. Prema zadanim postavkama, možete koristiti obje verzije u sustavu Windows 8.1(Windows 8.1) , a također možete postaviti onu koju preferirate kao zadanu za pregledavanje weba. Evo kako se to radi.
Koja je razlika između(Between) aplikacije Internet Explorer(Internet Explorer App) i verzije za stolno računalo(Desktop Version) ?
Dvije verzije Internet Explorera(Internet Explorer) su vrlo različite jer su namijenjene za korištenje na različitim uređajima. Aplikacija Internet Explorer dostupna je samo na početnom(Start) zaslonu i to je aplikacija na cijelom zaslonu, prilagođena dodiru. Također je lakši u smislu potrošnje resursa jer ne podržava nikakve dodatke, osim ugrađenog Adobe Flash Playera(Adobe Flash Player) . Loša strana je što aplikacija Internet Explorer nudi malo manje performanse pri pregledavanju weba. U našim je testovima bio oko 10-14% sporiji od desktop verzije. Ako želite saznati više o razlikama u izvedbi između dvije verzije Internet Explorera(Internet Explorer) , pročitajte ovaj članak:Ratovi preglednika: Kakve performanse pruža Internet Explorer 11? (Browser Wars: What Performance Does Internet Explorer 11 Deliver?).
Kako Internet Explorer učiniti vašim zadanim preglednikom(Default Browser) u sustavu Windows 8.1(Windows 8.1)
Da biste koristili aplikaciju Internet Explorer , morate postaviti Internet Explorer kao zadani web-preglednik. Ako je Internet Explorer već vaš zadani web preglednik, možete preskočiti na sljedeći odjeljak u ovom članku.
Ako koristite drugi web-preglednik kao zadani i ne znate kako postaviti Internet Explorer kao zadani, pročitajte ovaj članak: Kako promijeniti asocijacije datoteka u sustavima Windows 7 i Windows 8(How to Change File Associations in Windows 7 and Windows 8) .
U prozoru Postavi zadane programe(Set Default Programs) odaberite Internet Explorer , a zatim odaberite "Postavi ovaj program kao zadani"("Set this program as default") i pritisnite OK .

Kako pokrenuti obje verzije (Both Versions)Internet Explorera(Internet Explorer) u sustavu Windows 8.1
Sada, kada je Internet Explorer vaš zadani web preglednik, morate razumjeti da će se za svaku vrstu korisničkog sučelja u sustavu Windows 8.1(Windows 8.1) otvoriti odgovarajuća verzija Internet Explorera .(Internet Explorer)
Ako otvorite Internet Explorer s radne površine(Desktop) , koristeći njegov prečac na programskoj traci, otvara se desktop verzija Internet Explorera(Internet Explorer) .

Ova verzija je prikladna za korisnike računala. Ima puno opcija, dodataka, dodataka i pruža bolje performanse.
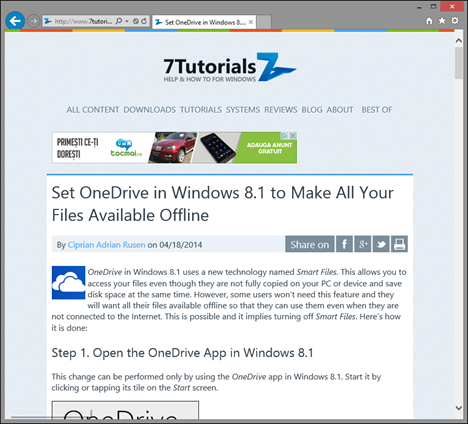
Da biste saznali više o ovoj verziji Internet Explorera(Internet Explorer) , pročitajte ovaj članak(this article) .
Ako kliknete ili dodirnete pločicu Internet Explorera(Internet Explorer) na početnom(Start) zaslonu, otvorit ćete aplikaciju Internet Explorer .

Kao što vidite, ova verzija je vrlo optimizirana za uređaje s dodirom. Nudi izvrsno iskustvo na tabletima i zaslonima osjetljivim na dodir, ali nema nikakve dodatke i dodatke.

Ako ne možete pronaći pločicu Internet Explorera(Internet Explorer) , trebali biste je prikvačiti na početni(Start) zaslon. Ako ne znate kako to učiniti, pročitajte ovaj članak(this article) .
Kako odabrati zadanu verziju Internet Explorera(Default Internet Explorer Version) u sustavu Windows 8.1(Windows 8.1)
Korištenje obje verzije Internet Explorera(Internet Explorer) moglo bi biti korisno na početku jer možete razumjeti kako obje rade, što nude i koja je verzija najbolja za vas. Nakon što donesete odluku, možda ćete radije odabrati samo jednu od dvije verzije Internet Explorera kao zadanu.(Internet Explorer)
Da biste to učinili, morate otvoriti Internet Explorer na radnoj površini(Desktop) . Zatim kliknite ili dodirnite ikonu Alati(Tools) u gornjem desnom kutu prozora i otvorite izbornik Alati(Tools) .
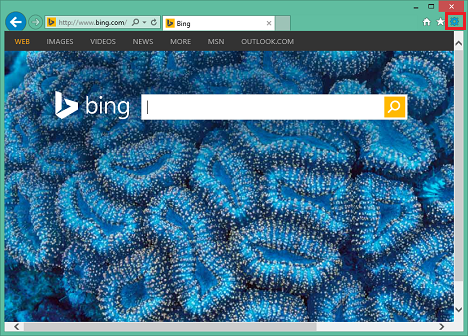
Ako koristite stolno ili prijenosno računalo, to možete učiniti i pritiskom na Alt+X na tipkovnici.
Kliknite ili dodirnite Internetske mogućnosti(Internet Options) u izborniku da otvorite prozor s istim imenom.

U Internetskim mogućnostima(Internet Options) idite na karticu Programi(Programs) .
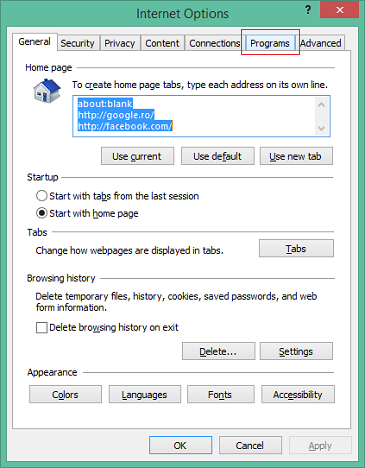
U odjeljku pod nazivom Otvaranje Internet Explorera(Opening Internet Explorer) možete vidjeti da prema zadanim postavkama koristite obje verzije Internet Explorera(Internet Explorer) , ovisno o tome odakle ga pokrećete. To znači postavka "Neka Internet Explorer odluči" .("Let Internet Explorer decide")

Također možete odabrati jednu od druge dvije dostupne opcije:
"Always in Internet Explorer on the Desktop" - if you select this option and then check "Open Internet Explorer tiles on the desktop", then the desktop version of Internet Explorer is set as the default.

"Uvijek u Internet Exploreru"("Always in Internet Explorer") - ako odaberete ovu opciju i ostavite potvrdni okvir "Otvori pločice Internet Explorera na radnoj površini"("Open Internet Explorer tiles on the desktop") poništen, tada je verzija aplikacije Internet Explorer postavljena kao zadana.

Kliknite ili dodirnite U redu(OK) da biste primijenili promjene.
Ako se ikada poželite vratiti na zadane postavke Internet Explorera(Internet Explorer) , trebali biste ostaviti potvrdni okvir "Otvori pločice Internet Explorera na radnoj površini"("Open Internet Explorer tiles on the desktop") i odabrati "Neka Internet Explorer odluči"("Let Internet Explorer decide") .
Zaključak
Iako bi dvije verzije Internet Explorera(Internet Explorer) isprva mogle biti zbunjujuće, vidjet ćete da zapravo ima smisla. Windows 8.1 dizajniran je za korištenje na puno uređaja, od klasičnih računala do hibridnih uređaja i tableta. Iako jedna verzija Internet Explorera(Internet Explorer) može dobro raditi na jednoj vrsti uređaja, neće dobro raditi na drugima. Zato imate dvije verzije i kao zadanu možete odabrati onu koja vam najbolje odgovara.
Related posts
Kako pregledavati web pomoću aplikacije Internet Explorer 11 u sustavu Windows 8.1
Konfigurirajte kako aplikacija Internet Explorer radi u sustavu Windows 8.1
Kako izbrisati povijest pregledavanja i podatke iz aplikacije Internet Explorer
Kako prikazati traku favorita i centar favorita u Internet Exploreru
Kako pristupiti i upravljati svojim favoritima u aplikaciji Internet Explorer
5 zabavnih i štreberskih stvari koje možete učiniti s Telnet klijentom
Omogućite daljinsku podršku korisnicima sustava Windows 10 s udaljenom pomoći sustava Windows
Što su dodaci za Internet Explorer i što rade?
Kako koristiti TeamViewer: aplikaciju za daljinsko upravljanje za Windows 10 i Windows 10 Mobile
12 načina upravljanja karticama u programu Microsoft Edge -
Kako uključiti ili isključiti poboljšane prijedloge u aplikaciji Internet Explorer
Jednostavna pitanja: Što su veze s udaljenom radnom površinom?
9 razloga zašto je web-mjesto OneDrive sjajno
8 načina da poboljšate svoju privatnost kada koristite aplikaciju Internet Explorer
Kako raditi s datotekama na web-mjestu OneDrive iz bilo kojeg preglednika
Kako razgovarati ili grupno tekstualno razgovarati s aplikacijom Skype za Windows Desktop
3 načina za zakazivanje Zoom sastanka
Kako upravljati svojim preuzimanjima u aplikaciji Internet Explorer 11
Kako upravljati lozinkama koje je spremila aplikacija Internet Explorer
5 Značajke Internet Explorera koje bi drugi preglednici trebali usvojiti
