PopSel je skočni pokretač izbornika za Windows PC
Radna površina puna prečaca izgleda prljavo. zar ne? Ako je vaša radna površina puna prečaca, ali ih ne možete izbrisati zbog njihove redovite potrebe, imamo rješenje za vas. PopSel je izvrstan besplatni program za pokretanje skočnog izbornika. Koristeći ga, možete kreirati prilagođene izbornike, dodavati prečace različitim softverima, datotekama i URL-ovima(URLs) . Ima korisničko sučelje. Stoga(Hence) se nećete suočiti s poteškoćama u korištenju. Najbolji dio ovog softvera je to što je prenosiv, što znači da ga ne morate instalirati na svoje računalo sa sustavom Windows 11/10.
Kako koristiti PopSel Menu Launcher
PopSel nudi jednostavne skočne izbornike za pokretanje programa, dokumenata, web veza, prozora Explorera(Explorer) , skupnih skripti i još mnogo toga.
Kada preuzmete softver s njegove službene web stranice, dobit ćete zip datoteku. Izdvojite ga pritiskom na desni klik miša. Sada otvorite mapu. Tamo ćete pronaći datoteku PopSel "Application". Morate dvaput kliknuti na tu datoteku i odabrati "Stvori novi izbornik" da biste je pokrenuli.
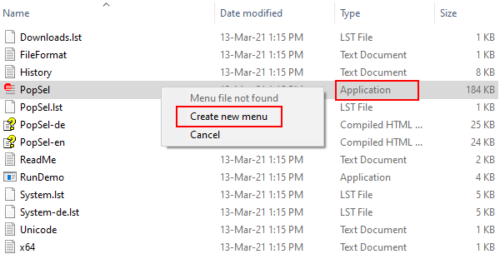
Dobit ćete sljedeće sučelje. Lijeva ploča u početku će biti prazna. Ovdje će se prikazati prečaci koje dodate softveru.
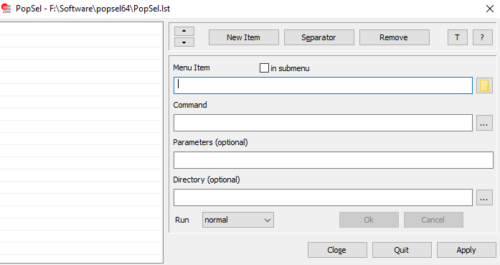
Da biste dodali prečac softvera ili datoteke, kliknite na gumb "Nova stavka", a zatim kliknite na ikonu "Mapa" na desnoj strani okvira "Stavka izbornika". Sada kliknite na gumb "Pregledaj" i odaberite datoteku ili softver i kliknite U redu.
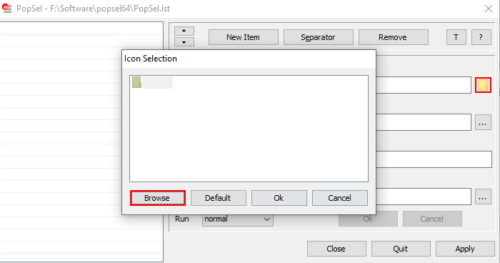
Alternativno, također možete dodati prečace softveru metodom povuci i ispusti. Nije li to najbrža metoda? Također možete kreirati različite kategorije kao što su web preglednici, web stranice itd. Radi vaše udobnosti, ovdje navodimo korake izrade kategorija i potkategorija.
1] Pretpostavimo(Suppose) da želite stvoriti kategoriju web preglednika. Za to dodajte sve web-preglednike u softver metodom povlačenja i ispuštanja.
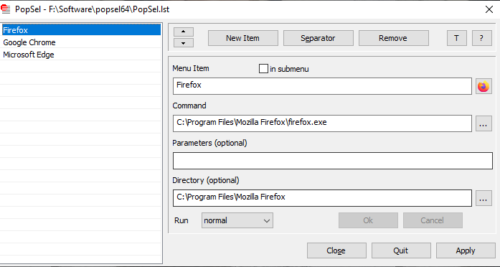
2] Odaberite(Select) web preglednik i omogućite "u podizborniku" klikom na odgovarajući okvir. Da biste ga učinili podkategorijom web preglednika, izbrišite tri "upitnika" i napišite Web preglednici(Web Browsers) . Molimo(Please) nemojte brisati simbol “/”. Kada završite, kliknite na "OK". Kliknite na gumb "Primijeni" za spremanje postavki.
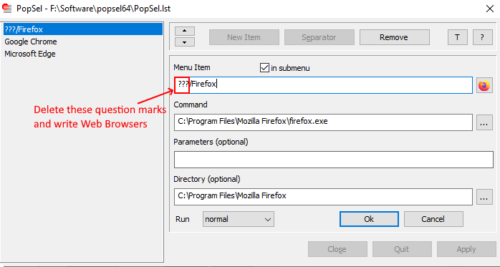
3] Slijedite gornji korak za dodavanje drugih web preglednika u istu kategoriju.
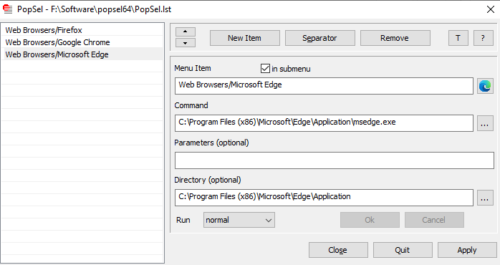
Također možete dodati " Separator " za odvajanje različitih kategorija. Ako kliknete gumb “ T ”, prozor za konfiguraciju Propsela(PropSel) ostat će iznad svih ostalih softvera koji rade na vašem sustavu. Da biste onemogućili ovu postavku, ponovno kliknite gumb "T".
Koraci za dodavanje adrese web stranice:
- Kliknite na gumb "Nova stavka".
- Upišite naziv web stranice u okvir "Stavka izbornika".
- Kopirajte i zalijepite adresu web-mjesta u okvir "Naredba".
- Kliknite(Click) na gumbe "U redu" i "Primijeni".
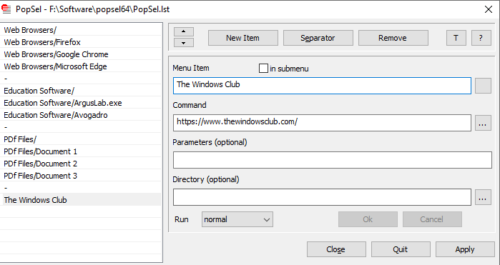
Također možete postaviti aplikaciju da se pokreće kao administrator, u minimiziranom prozoru, maksimalnom prozoru ili normalnom. Ove su značajke dostupne u padajućem izborniku "Pokreni". Pomoću tipki sa strelicama možete promijeniti redoslijed stavki dodanih na popis.
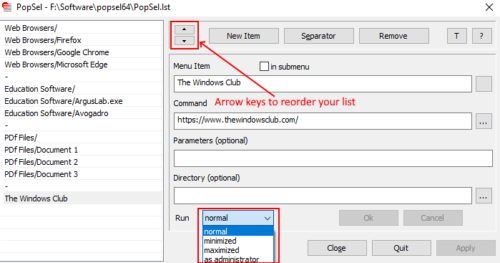
Kada dovršite konfiguraciju, kliknite na gumb "Primijeni" da biste spremili postavke i zatvorili softver. Sada dvaput(Double) kliknite na "Aplikaciju" i odaberite softver, datoteku ili web mjesto koje želite pokrenuti.
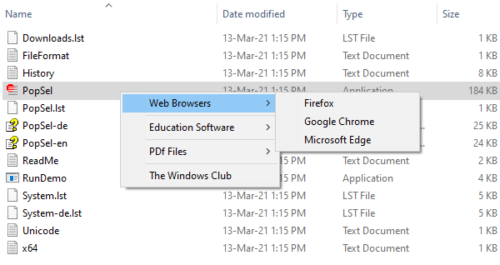
Ako želite ponovno pokrenuti PopSel za daljnju konfiguraciju, morate ga triput kliknuti i odabrati " PopSel Configuration".
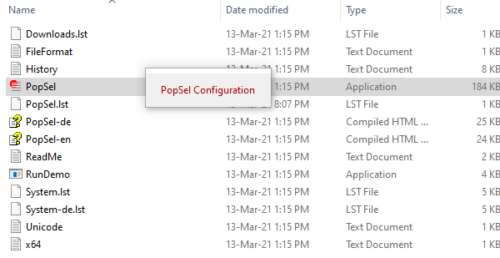
Nadamo se da vam se svidio besplatni softver. Možete ga preuzeti s horstmuc.de .
Svoje stavove o PopSelu(PopSel) možete podijeliti u odjeljku za komentare.
Ovaj post govori o još nekim pokretačima aplikacija za stolna računala(Desktop Application Launchers) .
Related posts
Lako pokrenite datoteke s myLauncher za Windows 10 računala
Quick Cliq: Prijenosni pokretač i alat za produktivnost za Windows
Find and Run Robot: Pokretač programa za hardcore korisnike tipkovnice
Najbolji pokretači aplikacija za stolna računala za Windows PC
Kako nabaviti macOS Dock na Windows 10
Dodajte Open Windows Terminal da biste otvorili BILO KOJI profil u kontekstnom izborniku
Uredite, dodajte, vratite, uklonite stavke iz novog kontekstnog izbornika u sustavu Windows
Dodajte Pretraživanje na Google slikama pomoću kontekstnog izbornika u sustavu Windows 11/10
Kako prikvačiti prijenosne aplikacije na izbornik Start u sustavu Windows 11/10
Minecraft Launcher se neće otvoriti na Windows PC-u
Kako onemogućiti rezultate pretraživanja Binga u izborniku Start u sustavu Windows 11/10
Kako otvoriti Windows alate u sustavu Windows 11
Start Everywhere alternativa je izborniku Start za Windows 10
Uklonite stavku ms-resource:AppName/Text iz izbornika Start sustava Windows
Dodajte stavku Pokreni u kontekstni izbornik Sandboxa u sustavu Windows 10
Kako dodati ili ukloniti mape iz izbornika Start sustava Windows 10/11
Kako dodati Secure Delete u kontekstni izbornik u sustavu Windows 10
Prilagođeni izgled izbornika Start se gubi nakon nadogradnje na Windows 10
Duplicirani programski prečaci u izborniku Start sustava Windows 10
Uklonite Move to OneDrive iz kontekstnog izbornika u sustavu Windows 10
