Popravite Xbox Live pogrešku 121010 tijekom igranja Microsoft Solitaire Collection
Ako naiđete na Xbox Live pogrešku 121010(Xbox Live error 121010) dok igrate Microsoft Solitaire Collection , ovaj bi vam post mogao pomoći da to popravite. Ovu poruku o pogrešci možete dobiti bilo kada tijekom igranja igre Solitaire ili neposredno nakon pokretanja igre. Šifra pogreške 121010 znači da Xbox ne uspijeva spremiti podatke korisnika u oblak. Stvarna poruka o pogrešci koju Windows prikazuje kada se pojavi ova pogreška izgleda ovako:
There was a problem saving your data to the cloud. Please check the Microsoft Solitaire Collection FAQ at <URL> and refer to error code: 121010.
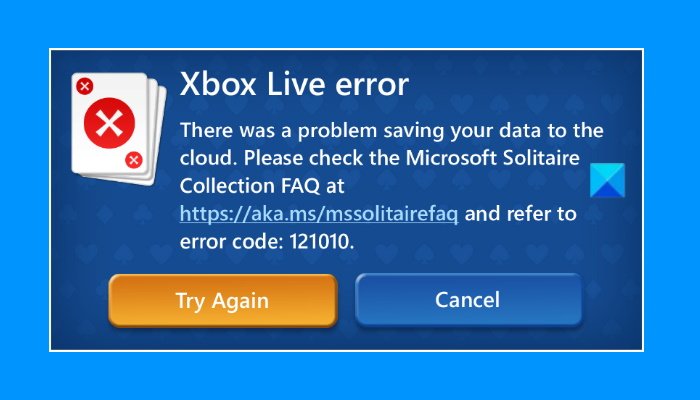
U nastavku smo objasnili metode za ispravljanje ove pogreške. Ali prije nego što nastavite, možete isprobati neke brze popravke.
- Ponovo pokrenite uređaj i provjerite je li problem riješen.
- Provjerite(Make) jeste li prijavljeni u aplikaciju Xbox .
Ako problem i dalje postoji, isprobajte rješenja navedena u ovom članku.
Xbox Live pogreška 121010 tijekom igranja Microsoft Solitaire Collection
Možete isprobati sljedeća rješenja da popravite Xbox Live pogrešku 121010 dok igrate igru Microsoft Solitaire Collection .
- Provjerite ima(Check) li ažuriranja u Microsoft Storeu(Microsoft Store)
- Provjerite status Xbox Live
- Provjerite postavke antivirusnog vatrozida(Firewall)
- Odjavite se i ponovno prijavite u Microsoft Store
- Pokrenite alat za rješavanje problema s aplikacijama Windows Store(Run Windows Store Apps Troubleshooter)
- Resetirajte igru iz Postavke
Pogledajmo detaljno ove trikove za rješavanje problema.
1] Provjerite ima(Check) li ažuriranja u Microsoft Storeu(Microsoft Store)
S vremenom programeri objavljuju ažuriranja kako bi ispravili greške koje korisnici doživljavaju u softveru. Korisnici moraju instalirati ove zakrpe za ažuriranje kako bi se riješili nekoliko bugova i pogrešaka. Stoga(Hence) biste trebali provjeriti ažuriranja aplikacije Microsoft Solitaire Collection u Microsoft Storeu . Ako je ažuriranje dostupno, instalirajte ga.
Nakon ažuriranja igre provjerite je li problem riješen ili ne.
2] Provjerite status Xbox Live
Ponekad se pogreška javlja zbog problema s Xbox poslužiteljem. U takvim slučajevima, pogreška nestaje sama od sebe nakon što se problem poslužitelja riješi na Xboxu(Xbox) . Da biste potvrdili postoji li problem s Xbox poslužiteljem ili ne, možete provjeriti Xbox(check Xbox) Live Status . Ako web-mjesto pokazuje veliki problem s prekidom s jednom ili više usluga, morate pričekati da ga Microsoft popravi.
3] Provjerite(Check) postavke antivirusnog vatrozida(Firewall)
Također ćete dobiti ovu poruku o pogrešci ako vaš antivirusni vatrozid(Firewall) blokira povezivanje igre s internetom. Trebali biste to provjeriti i ako otkrijete da vatrozid(Firewall) blokira igru, razmislite o stavljanju igre na popis dopuštenih u vatrozidu Windows Defender ili protuvirusnom (whitelisting the game in Windows Defender Firewall)vatrozidu(Firewall) treće strane .
4] Odjavite(Sign) se i ponovno prijavite u Microsoft Store
Odjavite se i ponovno prijavite u Microsoft Store i provjerite donosi li promjene. Koraci za isto navedeni su u nastavku:
- Pokrenite Microsoft Store.
- Kliknite(Click) na svoju profilnu sliku u gornjem desnom kutu.
- Kliknite(Click) svoj račun. Pojavit će se novi prozor.
- Kliknite Odjava.
- Zatvorite Microsoft Store i ponovno pokrenite računalo.
- Nakon ponovnog pokretanja računala, pokrenite Microsoft Store i ponovno se prijavite.
Sada provjerite primate li istu grešku ili ne.
5] Pokrenite alat za rješavanje problema s aplikacijama Windows Update(Run Windows Update Apps Troubleshooter)
Također možete pokušati pokrenuti Windows Store Apps Troubleshooter i vidjeti hoće li pomoći.
6] Resetirajte igru iz postavki
Ako nijedno od gore navedenih rješenja nije riješilo vaš problem, možete pokušati resetirati igru iz postavki sustava Windows(Windows Settings) . Sljedeće upute će vas uputiti kako to učiniti.
- Pokrenite aplikaciju Postavke(Settings) .
- Idite na Apps > Apps & features .
- Pomaknite se prema dolje po popisu i kliknite Microsoft Solitaire Collection .
- Sada kliknite Napredne opcije(Advanced options) .
- Pomaknite se prema dolje i kliknite Reset .
- Ponovno pokrenite igru.
Resetiranjem igre izbrisat će se svi spremljeni podaci. Međutim, korisnici koji su izvršili ovaj korak izjavili su da su, kada su ponovo pokrenuli igru nakon što su je resetirali, dobili brzu poruku s pitanjem žele li vratiti stare podatke ili ne. To im je pomoglo vratiti izgubljene podatke igre.
Kako mogu ponovno instalirati Microsoft Solitaire Collection ?
Možete ponovno instalirati bilo koju aplikaciju Microsoft Store(reinstall any Microsoft Store app) putem postavki sustava Windows(Windows Settings) ili PowerShell -a . Ponovno instaliranje aplikacije može izbrisati sve spremljene podatke. Stoga(Hence) biste trebali izvršiti ovaj zadatak samo kada naiđete na nekoliko pogrešaka iznova i iznova s određenom aplikacijom Store.
Gdje je nestala moja kolekcija Microsoft Solitaire ?(Microsoft Solitaire Collection)
Ako je igra Microsoft Solitaire Collection iznenada nestala s vašeg računala, možete pokušati sljedeće popravke:
- Poništite Microsoft Store(Reset Microsoft Store)
- Pokrenite SFC skeniranje
- Ponovno instalirajte aplikaciju pomoću 10AppsManagera.
Nadam se da ovo pomaže.
Related posts
Popravite Xbox Live pogrešku 121003 tijekom igranja Microsoft Solitaire Collection
Ispravite pogrešku Microsoft Solitaire Collection 101_107_1 u sustavu Windows 10
Microsoft Solitaire Collection se ne povezuje s internetom
Ispravite pogrešku prijave Microsoft Solitaire 1170000 u sustavu Windows 11/10
Microsoft Solitaire Collection ne radi u sustavu Windows? 10 popravka koje treba isprobati
Popravak Ne mogu pokrenuti Microsoft Solitaire Collection
Ne mogu se spojiti na Xbox Live; Riješite problem s Xbox Live Networkingom u sustavu Windows 10
Popravite kod pogreške Epic Games LS-0013 u sustavu Windows 11/10
10 najboljih kartaških i društvenih igara za Xbox One
Popravak Nije uspjelo inicijaliziranje usluge BattlEye, pogreška učitavanja upravljačkog programa (1450)
Kako igrati svoje omiljene igre za Xbox 360 na Xbox One
Popravite kod pogreške Epic Games LS-0018 u sustavu Windows 11/10
Kako grupirati aplikacije i igre na Xbox One
Popravi pogrešku igre [201], ne mogu otvoriti podatkovne datoteke u LOTRO-u
Popravite pogrešku Xbox ili Microsoft Store 0x87e00017 u sustavu Windows 11/10
Popravite veliku upotrebu diska i memorije kada igrate igre na računalu sa sustavom Windows
Kako koristiti Spotify u PC igrama putem Xbox Game Bara na Windows PC-u
Kako aktivirati Xbox One igre ili besplatnu probnu verziju Xbox One Live Gold
Popravi pogrešku PUBG nije uspio dobiti token iz Xboxa
Popravi Nema dovoljno prostora na disku - Steam pogreška na Windows PC-u
