Popravite Windows ne može konfigurirati ovu bežičnu vezu
Nedavno sam imao klijenta koji se nije mogao spojiti na svoju bežičnu mrežu s ugrađenom bežičnom karticom na svom prijenosnom računalu.
Uglavnom, veza je jednog dana iznenada pala i odlučio je kupiti bežični USB stick kako bi nastavio raditi dok ne riješi problem.
Međutim, ugrađeni bežični adapter više nije mogao otkriti nikakve bežične mreže i jednostavno bi prikazao poruku o pogrešci u nastavku:
Windows cannot configure this wireless connection. If you have enabled another program to manage this wireless connection, use that software.
If you want Windows to configure this wireless connection, click “Change advanced settings,” click the Wireless Networks tab, and then select the check box labeled “Use Windows to configure my wireless network settings.”

Korisnik je pokušao ažurirati upravljački program za ugrađeni bežični adapter, ali ni to nije išlo. Tada me nazvao. Nakon što smo pogledali problem i isprobali nekoliko različitih rješenja, riješili smo ga.
Nabrojat ću razna rješenja koja sam pokušao jer ono koje je funkcioniralo za mene možda neće raditi za vas.
Metoda 1 (Method 1) – Deinstalirajte Wireless Manager treće strane(– Uninstall Third-Party Wireless Manager)
Na nekim strojevima, poput Dell računala , (Dell computers)Dell je instalirao softver treće strane koji upravlja bežičnom vezom. Slično, ako imate instaliranu Intel Pro bežičnu karticu, njome može upravljati softver koji je osigurao Intel .
U tom slučaju nastavite i deinstalirajte softver za upravljanje bežičnom vezom. Imajte na umu da ne biste trebali deinstalirati upravljački program, već samo softver. U gornjem slučaju, korisnik je instalirao bežični USB stick, pa je taj softver prvo morao ukloniti.
Ponovno pokrenite računalo i provjerite počinje li Windows otkrivati bežične mreže. Ako ne, nastavite čitati!
Metoda 2 (Method 2) – Pokrenite uslugu bežične nulte konfiguracije(– Start Wireless Zero Configuration Service)
Ako dobivate poruku o pokretanju usluge bežične konfiguracije, možda ju je onemogućio program treće strane na vašem računalu.
Možete ga pokrenuti tako da odete na Start , Upravljačka ploča(Control Panel) , Administrativni alati(Administrative Tools) i kliknete na Usluge(Services) . Pomičite(Scroll) se prema dolje dok ne pronađete Wireless Zero Configuration .

Provjerite je li Status Pokrenut(Started) . Ako nije, desnom tipkom miša kliknite uslugu i odaberite Start . Nakon što se usluga pokrene, provjerite otkriva li Windows bežične mreže.(Windows)
Metoda 3 (Method 3) – Omogućuje Windowsu upravljanje bežičnim postavkama(– Lets Windows Manage Wireless Settings)
Ako Windows automatski ne počne upravljati bežičnom vezom, možda ćete to morati i ručno reći. Imajte na umu da ovo radi samo u sustavu Windows 7(Windows 7) i starijim.
To možete učiniti tako da desnom tipkom miša kliknete ikonu bežične veze na programskoj traci i odaberete Prikaži dostupne bežične mreže(View Available Wireless Networks) .

Zatim kliknite Promjena naprednih postavki(Change advanced settings) na lijevom izborniku:

Zatim kliknite karticu Bežične mreže(Wireless Networks) kada se pojavi dijaloški okvir Svojstva . (Properties)Ovdje biste trebali označiti okvir Koristi Windows za konfiguriranje postavki bežične mreže(Use Windows to configure my wireless network settings) .
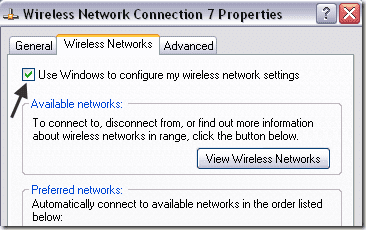
Samo naprijed i pokušajte vidjeti može li Windows sada otkriti vaše bežične mreže. Nadamo(Hopefully) se da će ovo riješiti vaš problem. Ako koristite Windows 10 , možete otići na postavke, zatim kliknuti na Mreža i internet( Network & Internet) i zatim kliknuti na Wi-Fi .

Ako se i dalje ne možete povezati pomoću svoje ugrađene bežične kartice, ovdje opišite komentar s pojedinostima i mi ćemo pokušati pomoći. Uživati!
Related posts
Popravite pogrešku Windows Live Mail 0x800CCC0B
Rješavanje problema s bežičnom mrežnom vezom u sustavu Windows XP
Kako popraviti Microsoft Windows Search Indexer prestao je raditi i bio je zatvoren
Popravite pogrešku "Nema dostupnih aktivnih uređaja za miješanje" u sustavu Windows
Kako popraviti USB uređaj koji nije prepoznat u sustavu Windows
Promijenite zvukove pokretanja i isključivanja sustava Windows
Kako popraviti Spotify kod pogreške 4
Isključite indeksiranje u sustavu Windows za bolje performanse
Promjena ili lažiranje MAC adrese u sustavu Windows ili OS X
Promijenite slovo pogona u sustavu Windows za vanjski USB uređaj
Kako popraviti Netflix kod pogreške F7701-1003
Kako optimizirati datoteku stranice u sustavu Windows
Radite s previše fontova u sustavu Windows?
Kako vratiti slučajno izbrisane datoteke u sustavu Windows
How to Fix Twitch Error 2000 in Google Chrome
Uključite komponente Windows tablet računala u sustavu Windows
Zahtjevi za RAM za Windows 10 i Windows 7 – Koliko memorije trebate?
Kako popraviti Disney+ kod pogreške 73
Kako popraviti Netflix kod pogreške NW-2-5
Kako popraviti Disney Plus kod pogreške 83
