Popravite Windows 10 Realtek čitač kartica koji ne radi
Realtek Card Reader Software je zbirka upravljačkih programa u kojima će upravljački program vaše kartice omogućiti sustavu da komunicira s uređajima. Realtek upravljački program za čitač kartica(Realtek Card Reader) popularan je softver za pristup čitaču kartica. Ovaj paket upravljačkih programa u biti je potreban za ispravnu funkcionalnost čitača kartica, koji sustavu omogućuje komunikaciju s drugim vanjskim uređajima. Međutim, ponekad se možete suočiti s problemima kao što je Realtek PCIE čitač kartica(Realtek PCIE Card Reader) koji ne radi na vašem računalu. Dakle, ako se i vi suočavate s ovim problemom, ne brinite. Ovaj vodič će vam pomoći da riješite probleme s čitačem kartica Realtek u sustavu Windows 10. (Realtek)Dakle, nastavite čitati!

Kako riješiti problem koji ne radi u (How to Fix )sustavu Windows 10 (Windows 10 )Realtek čitač kartica(Realtek Card Reader Not Working Issue )
Trebam li softver za čitač kartica Realtek?(Do I Need Realtek Card Reader Software?)
Ako želite koristiti USB uređaj ili vanjsku podatkovnu karticu, za rad vam je potreban softver za čitač kartica. Drugim riječima, bez softvera možda nećete moći prenijeti podatke s vanjskog medija na svoj sustav. To se obično radi uz pomoć Realtek čitača kartica(Realtek Card Reader) .
Metoda 1: Osnovno rješavanje problema(Method 1: Basic Troubleshooting)
Korak 1: Isprobajte različite USB priključke i uređaje(Step 1: Try Different USB Ports & Devices)
Ovaj problem može nastati zbog kvara na vašoj SD kartici, čitaču SD kartica, USB priključku i USB kabelu. Stoga biste trebali ispitati sav hardver prije nego isprobate bilo koja druga rješenja.
1. Ako je problem uzrokovan napajanjem, pokušajte (try) ponovno umetnuti USB uređaj nakon što isključite prijenosno računalo(re-inserting the USB device after unplugging the laptop) iz napajanja.
2. Povežite drugi USB uređaj(Connect another USB device) s istim USB priključkom kako biste utvrdili postoji li problem s USB priključkom.
3. Uključite USB uređaj u (Plug the USB device into a) drugi priključak(different port) kako biste isključili probleme s USB priključcima.

4. Ako tada koristite USB kabel, pokušajte provjeriti ima li neispravnih ili oštećenih kabela. Zamijenite USB kabel, ako je oštećen.
Korak 2: Ponovno pokrenite računalo(Step 2: Restart PC)
Savjetujemo vam da ponovno pokrenete sustav jer često čini čuda.
1. Idite na izbornik Windows Power User(Power User menu) istovremeno pritiskajući tipke Win + X keys
2. Odaberite Isključi ili se odjavi(Shut down or sign out) > Ponovno pokreni(Restart) , kao što je prikazano u nastavku.
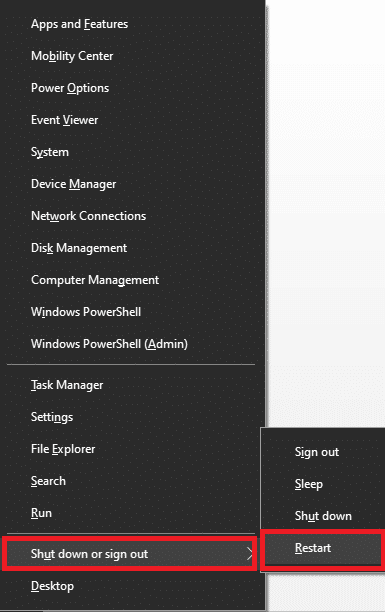
Metoda 2: Pokrenite alat za rješavanje problema s hardverom i uređajima(Method 2: Run Hardware and Devices Troubleshooter)
Možda postoje problemi s uređajima i povezanim hardverom zbog kojih Realtek čitač kartica ne radi na računalu sa sustavom Windows 10(Windows 10) . Ovaj se problem može riješiti pokretanjem ugrađenog alata za rješavanje problema(Troubleshooter) s hardverom i uređajima (Devices)sustava Windows(Windows Hardware) , kako slijedi:
1. Istovremeno pritisnite tipke Windows (keys)+ (Windows) + R da biste pokrenuli dijaloški okvir Pokreni(Run Dialog Box) .
2. Upišite msdt.exe -id DeviceDiagnostic i kliknite OK , kao što je prikazano.

3. Kliknite Dalje (Next ) u prozoru alata za rješavanje problema s hardverom i uređajima(Hardware and Devices troubleshooter) .

4A. Pričekajte da otkrije probleme, a zatim kliknite (Click) Primijeni ovaj popravak(Apply this fix) ako postoji.

Zatim ponovo pokrenite(Restart) računalo.
4B. Međutim, pojavit će se sljedeći zaslon ako Rješavanje problema ne može identificirati problem(Troubleshooting couldn’t identify the problem) . U tom slučaju možete isprobati preostale popravke navedene u ovom članku.

Također pročitajte: (Also Read:) Popravak USB kompozitnog uređaja ne može ispravno raditi s USB 3.0(Fix USB Composite Device can’t work properly with USB 3.0)
Method 3: Update/ Rollback Realtek Card Reader Driver
Ažurirajte upravljačke programe na najnoviju verziju ili vratite upravljačke programe na prethodnu verziju kako biste riješili problem koji Realtek PCIE Card Reader ne radi.
Metoda 3A: Ažurirajte upravljački program(Method 3A: Update Driver)
1. Kliknite na izbornik Windows Search Menu(Windows Search Menu) i upišite upravitelj uređaja. (device manager.)Kliknite Otvori(Open ) da biste ga pokrenuli.

2. Dvaput kliknite na uređaje memorijske tehnologije(Memory technology devices) da biste ih proširili.
3. Sada desnom tipkom miša kliknite upravljački program Realtek PCIE CardReader i kliknite Ažuriraj upravljački program(Update driver) .
Napomena:(Note:) Naziv upravljačkog programa ovisi o verziji Windowsa(Windows) instaliranoj na vašem računalu.
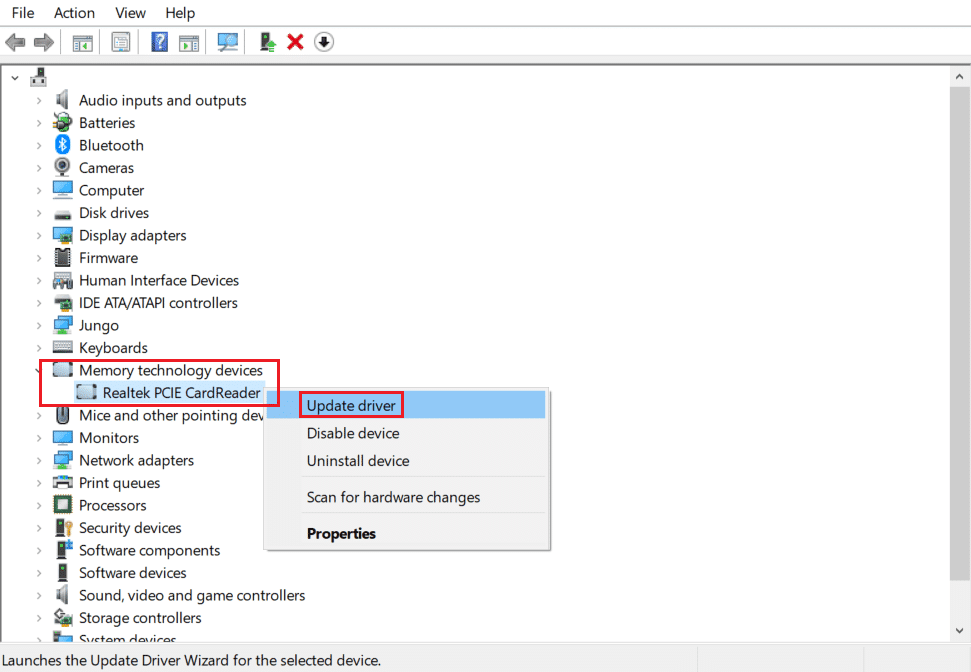
4. Zatim kliknite na Automatski traži(Search automatically for drivers) opcije upravljačkih programa da biste automatski instalirali upravljački program.

5. Kliknite Zatvori(Close) za izlaz iz prozora i ponovno pokretanje računala.
Metoda 3B: Vraćanje upravljačkog programa(Method 3B: Roll Back Driver)
1. Idite na Device Manager > Memory technology devices kao ranije.
2. Desnom tipkom miša kliknite upravljački program Realtek PCIE CardReader i kliknite na Svojstva(Properties) , kao što je prikazano.

3. Prijeđite na karticu Driver(Driver tab) i odaberite Roll Back Driver , kao što je prikazano označeno.
4. Kliknite Da(Yes) u promptu za potvrdu, a zatim kliknite U redu(OK) da biste primijenili ovu promjenu.
5. Zatim ponovno pokrenite(restart) računalo kako bi vraćanje bilo učinkovito.
Napomena:(Note:) Ako je opcija za vraćanje upravljačkog programa(Roll Back Driver) zasivljena u(greyed out) vašem sustavu, to znači da upravljački program nije ažuriran.

Metoda 4: Ažurirajte Windows OS
(Method 4: Update Windows OS
)
Ako niste dobili nikakav popravak gore navedenim metodama, tada je sustav možda pun bugova. Microsoft povremeno izdaje ažuriranja kako bi ih popravio. Stoga bi ažuriranje Windows OS - a pomoglo u rješavanju problema koji Realtek Card Reader ne radi.
1. Pritisnite tipke Windows (keys)Windows + I zajedno da biste otvorili Postavke(Settings) .
2. Sada odaberite Ažuriranje i sigurnost(Update & Security) .

3. Kliknite na gumb Provjeri ažuriranja(Check for updates) kao što je prikazano označeno.

4A. Ako su dostupna nova ažuriranja, preuzmite ih i (download &) instalirajte(install) .

4B. Ako ažuriranje nije dostupno, pojavit će se poruka Vi ste ažurni .(You’re up to date)

Također pročitajte: (Also Read:) Kako ažurirati Realtek HD audio upravljačke programe u sustavu Windows 10(How to Update Realtek HD Audio Drivers in Windows 10)
Metoda 5: Onemogućite opciju uštede energije(Method 5: Disable Power Saving Option)
Često način uštede energije(Power Saving) omogućen putem opcija napajanja neprekidno isključuje uređaje spojene na vaše računalo. Na taj način(Thereby) uzrokuje problem da Realtek PCIE čitač kartica(Realtek PCIE Card Reader) ne radi na stolnom/prijenosnom računalu sa sustavom Windows 10 .(Windows 10)
1. Idite na Device Manager > Memory technology devices prema uputama u Metodi 3A(Method 3A) .
2. Desnom tipkom miša kliknite upravljački program Realtek PCIE CardReader i kliknite na Svojstva(Properties) , kao što je prikazano.

3. Prijeđite na karticu Upravljanje napajanjem(Power Management ) i poništite okvir označenu Dopusti računalu da isključi ovaj uređaj radi uštede energije.(Allow the computer to turn off this device to save power.)

4. Konačno, kliknite na OK za spremanje promjena i ponovno pokretanje(restart ) sustava.
Metoda 6: Onemogućite automatsku USB selektivnu obustavu(Method 6: Disable Automatic USB Selective Suspend)
Značajka USB Suspend(USB Suspend) , ako je omogućena, upravljački program USB huba može obustaviti bilo koji pojedinačni priključak bez utjecaja na funkciju drugih priključaka. Ova bi vam značajka mogla pomoći s prijenosnim računalima. Međutim, ponekad se možete suočiti s problemom koji Realtek PCIE Card Reader ne radi kada je vaš sustav neaktivan. Stoga bi njegovo onemogućavanje moglo pomoći.
1. U traku za pretraživanje sustava Windows upišite Upravljačka ploča (Windows search bar)i (Control) kliknite(Panel) Otvori .(Open.)

2. Odaberite View by > Large icons , a zatim kliknite Mogućnosti napajanja(Power Options) , kao što je prikazano.

3. Ovdje kliknite Promjena postavki(Change plan settings) plana u odjeljku Odabrani plan(Selected plan) .

4. U prozoru Uredi postavke plana (Edit Plan Settings ) kliknite na označenu vezu Promjena naprednih postavki napajanja .(Change advanced power settings )

5. Sada dvaput kliknite na USB postavke (USB settings ) da biste je proširili.

6. Još jednom, dvaput kliknite postavku USB selektivne suspenzije(USB selective suspend setting) da biste je proširili, kao što je prikazano.

7. Ovdje kliknite Na bateriju (On battery ) i promijenite postavku na Disabled s padajućeg popisa, kao što je prikazano u nastavku.

8. Također promijenite postavku na Disabled za Uključeno( Plugged in) .

9. Konačno, kliknite na Primijeni (Apply) > OK za spremanje ovih promjena.
10. Ponovno pokrenite računalo(Restart your PC) i provjerite je li problem riješen.
Preporučeno:(Recommended:)
- Što je Realtek čitač kartica?(What is Realtek Card Reader?)
- Kako prisilno izbrisati datoteku u sustavu Windows 10(How to Force Delete File in Windows 10)
- Popravak zvuka koji se prekida u sustavu Windows 10(Fix Sound Keeps Cutting Out in Windows 10)
- Popravite HP prijenosno računalo koje se ne povezuje na Wi-Fi(Fix HP Laptop Not Connecting to Wi-Fi)
Nadamo se da vam je ovo pomoglo da riješite problem koji (fix) Realtek PCIE Card Reader ne radi(Realtek PCIE Card Reader not working) u sustavu Windows 10(Windows 10) . Ostavite svoje upite/prijedloge u odjeljku za komentare ispod.
Related posts
Što je Realtek čitač kartica?
Kako popraviti grešku aplikacije 0xc0000005
Kako popraviti grešku aplikacije 0xc000007b
Popravite SD karticu koja nije otkrivena u sustavu Windows 10
5 načina da popravite SD karticu koja se ne pojavljuje ili ne radi
Popravite Realtek audio konzolu koja ne radi u sustavu Windows 11
Fix Zoom ne može otkriti kameru
Popravite nedostatak AMD Catalyst Control Center
Kako popraviti softver Elara koji sprječava gašenje
Popravite SD karticu koju PC ne prepoznaje
Popravite kako je Steam spor u sustavu Windows 10
Popravite da Kodi Mucky Duck Repo ne radi
Popravite čarobnjak za Kodi Ares koji ne radi u sustavu Windows 10
Popravak Ne mogu preuzeti iz Microsoft Storea
Popravak Ne mogu ispisati PDF datoteke iz Adobe Readera
Popravite da se Teamviewer ne povezuje u sustavu Windows 10
Ispravite pogrešku s nestalim preuzetim datotekama na Steamu
Popravite pogrešku Zoom Invalid Meeting ID Error u sustavu Windows 10
Popravite pogrešku Windows Store 0x80072ee7
Popravite da ROG Gaming Center ne radi
