Popravite veliku upotrebu diska DCFWinService u sustavu Windows 11/10
Ako ustanovite da proces DCFWinService.exe koristi visoki CPU , disk , napajanje(Power) ili memoriju(Memory) , tada će vam ovaj post pokazati što možete učiniti da učinkovito riješite problem na vašem Windows računalu.
Što je DFCWinService?
DFCWinService je usluga softvera Dell Foundation(Dell Foundation Software) . Tu je da vam pruži neke ekskluzivne Dellove(Dell) funkcije slanja poruka i podrške. Dakle, oni nisu bitni za vaše računalo, pa stoga njihovo uklanjanje neće uzrokovati probleme vašem računalu.
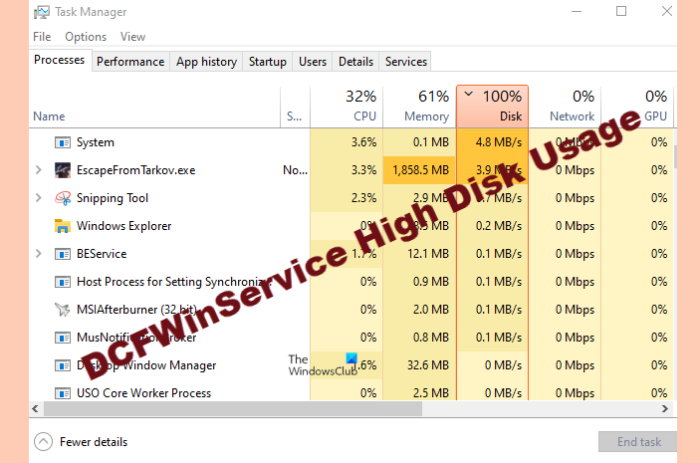
Riješite DCFWinService veliku upotrebu diska(Resolve DCFWinService High Disk Usage) u sustavu Windows(Windows)
Ponekad, kada su usluge Dell Foundation Software aktivne, vidjet ćete da DFCWinService troši neke resurse, ali ako troši puno, moramo to odmah popraviti. Ovo su stvari koje možete učiniti da popravite DCFWinService High CPU , Disk , Power ili Memory korištenje na Windows sustavima.
- Onemogućite DFCWinService
- Rješavanje problema u stanju čistog pokretanja
- Uklonite krivca
- Skenirajte na viruse i zlonamjerni softver
Razgovarajmo o njima detaljno.
1] Onemogućite DFCWinService
Započnimo rješavati probleme onemogućavanjem glavnog krivca ovog jezivog CPU-a(CPU) . Onemogućit ćemo DFCWinService kako bismo spriječili da ne podnošljivo opterećuje vaš CPU .
Da biste to učinili, morate slijediti navedene korake.
- Pokrenite usluge (Services ) iz izbornika Start.(Start Menu.)
- Potražite DCFWinService.
- Desnom tipkom miša kliknite na njega i odaberite Stop.
Sada ponovno pokrenite sustav, otvorite Upravitelj zadataka(Task Manager, ) i provjerite postoji li problem.
2] Rješavanje problema u Clean Boot-u
Ako zaustavljanje usluge nije riješilo problem, morate provjeriti koja aplikacija uzrokuje problem, a za to morate riješiti problem u Clean Boot(troubleshoot in Clean Boot) -u .
3] Uklonite krivca
Ako ste riješili problem i točno znate što zapravo uzrokuje problem, možete ukloniti krivca. Najvjerojatnije, Dell Foundation Services je razlog za ovaj CPU skok. Stoga slijedite navedene korake da deinstalirate aplikaciju i riješite problem.
- Pokrenite postavke (Settings ) pomoću Win + I.
- Kliknite Aplikacije.(Apps.)
- Potražite Dell Foundation Services i kliknite Deinstaliraj.
Nakon dovršetka postupka deinstalacije, ponovno pokrenite računalo i provjerite je li problem riješen. Nadamo(Hopefully) se da će vaš problem biti riješen.
4] Skenirajte za viruse i zlonamjerni softver

Ako još uvijek vidite da usluga Dell Foundation uzima danak na vašem CPU -u, možda postoji neki virus koji se maskira kao pravi proces. Dakle, pokrenut ćemo izvanmrežno skeniranje Microsoft Defendera(Microsoft Defender Offline Scan) i vidjeti može li to riješiti problem.
Za to možete slijediti navedene korake.
- Na izborniku Start potražite " Sigurnost sustava Windows" .(Windows Security” )
- Kliknite Virus & threat protection > Microsoft Defender Offline Scan > Scan now
Pričekajte(Wait) da se proces završi i provjerite hoće li se problem nastaviti.
Zašto je korištenje diska 100%?
Može postojati više razloga zašto možete doživjeti 100% korištenje Disk/CPU -a. Zastarjeli upravljački programi, oštećene sistemske datoteke, zaštita temeljena na oblaku, neki su od najčešćih razloga za ovaj problem. Međutim, stvorili smo vodič za fix 100% Disk usage , stoga ga provjerite i riješite svoj problem.
Related posts
Popravite veliku upotrebu CPU-a od strane XboxStat.exe u sustavu Windows 11/10
Kako popraviti visoku upotrebu diska hosta usluge (SysMain) u sustavu Windows 11/10
Popravite aplikaciju usluge i kontroler Visoka upotreba procesora u sustavu Windows 11/10
Kako popraviti 100% disk, visok CPU, veliku upotrebu memorije u sustavu Windows 11/10
Popravite COM Surogate visoku upotrebu CPU-a ili diska u sustavu Windows 11/10
Popravi KRITIČNI PROCES UMRAO, pogreška 0x000000EF u sustavu Windows 11/10
Kako riješiti problem sudara s potpisom diska u sustavu Windows 11/10
Popravite veliku upotrebu procesora NT kernela i procesa u sustavu Windows
Što je CompatTelRunner.exe u sustavu Windows 11/10? Mogu li ga onemogućiti?
File Picker UI Host PickerHost.exe ne reagira u sustavu Windows 11/10
Kako saznati ID procesa aplikacije u sustavu Windows 11/10
Kako odrediti koji je proces zaključan ili koristi datoteku u sustavu Windows 11/10?
Popravite veliku upotrebu diska i memorije kada igrate igre na računalu sa sustavom Windows
Popravite veliku upotrebu diska WaasMedicSVC.exe u sustavu Windows 10
Popravite veliku potrošnju procesora MPSigStub u sustavu Windows 11/10
Što je TrustedInstaller.exe u sustavu Windows 11/10?
Što je Sihost.exe u sustavu Windows 11/10? Kako znati je li virus?
Preuzmite softver Dell SupportAssist za Windows 11/10
Popravite PowerShell koji uzrokuje veliku upotrebu CPU-a u sustavu Windows 11/10
Popravite veliku upotrebu diska WSAPPX u sustavu Windows 10
