Popravite veliku potrošnju procesora MPSigStub u sustavu Windows 11/10
U sustavu Windows(Windows) često možete naići na nazive datoteka za koje nikada niste čuli i stoga ih smatrate sumnjivim. Međutim, ne treba ih sve odbaciti kao viruse ili zlonamjerni softver. Većina njih su legitimne datoteke potrebne za neke procese. Jedna takva instanca je datoteka MPSigStub.exe . Ponekad je poznato da ova datoteka uzrokuje veliku upotrebu CPU-a(high CPU usage) .
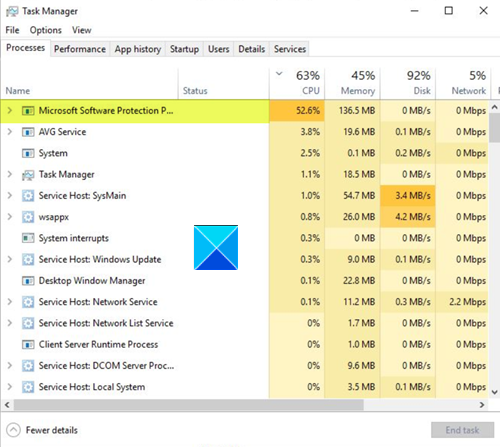
MPSigStub visoka potrošnja CPU -a u Windows 11/10
MPSigStub.exe je datoteka koja pomaže pri instalaciji Windows ažuriranja(Updates) . Poznatiji je kao Microsoft Protection Signature Stub . Funkcija datoteke je uglavnom ekstrahirati preuzeto Windows Update na vašem računalu. Ova aktivnost može rezultirati velikom upotrebom CPU -a, ali problem traje samo nekoliko minuta. Ako se često suočavate s ovim problemom, evo nekoliko stvari koje možete isprobati:
- Provjerite je li Windows Update u tijeku
- Provjerite lokaciju datoteke
- Prisilno brisanje datoteke zlonamjernog softvera
- Zamijenite legitimnu datoteku.
MPSigStub se(MPSigStub) može pronaći pod C:Program Files. Ponekad se njegov naslov može činiti proširenim hrpom nasumičnih slova i brojeva ili nizovima brojeva i slova slične veličine. Nema razloga za brigu jer su to sve privremene datoteke koje je stvorio Windows Update kao dio procesa ažuriranja.
1] Provjerite(Check) je li Windows Update u tijeku
Kako je datoteka povezana s Windows Update -om , možete vidjeti porast u korištenju CPU -a kada se pokrene proces ažuriranja.
Dajte malo vremena - smirit će se.
Ako se i dalje povećava dulje vrijeme, pokušajte ručno instalirati ažuriranje putem web- mjesta Microsoft Update Catalog(Microsoft Update Catalog website) .
2] Provjerite lokaciju datoteke
Ispravna OS datoteka MPSigStub.exe(MPSigStub.exe OS) nalazi se na sljedećem mjestu”
C: Windows sustav32
Ako se pronađe drugdje, mogao bi biti zlonamjerni softver.
U tom slučaju, pomoću Upravitelja zadataka(using the Task Manager) > Locirajte(Locate) proces > Right-click na njega > Open lokaciju datoteke, možete se kretati do mape u kojoj se nalazi ova datoteka.
Jednom tamo možete skenirati datoteku svojim antivirusnim softverom. Možete koristiti i prijenosni alat za uklanjanje zlonamjernog softvera drugog mišljenja(second-opinion portable malware removal tool) , ako ste u nedoumici.
Pokretanje potpunog PC AV skeniranja trebalo bi potpuno ukloniti zlonamjerni softver.
3] Prisilno brisanje malware datoteke
Ako ustanovite da se datoteka nalazi u mapi koja nije sistemska, možete upotrijebiti alat treće strane da nasilno izbrišete ovu datoteku zlonamjernog softvera(tool to force delete this malware file) .
Neki su ljudi izvijestili da su pronašli datoteku zlonamjernog softvera na sljedećem skrivenom mjestu:
c:8c7dc26a331d59f4b1fa75799e
Morate natjerati Windows da prikazuje skrivene datoteke i onda, ako ga vidite ovdje, možete sigurno izbrisati ovu.
4] Zamijenite legitimnu datoteku
Također je moguće da je legitimna datoteka MPSigStub.exe možda oštećena. U ovom scenariju možete koristiti run SFC za zamjenu samo ove potencijalno oštećene datoteke .
Ako to ne pomogne, morat ćete slijediti ovaj postupak da popravite oštećenu sistemsku datoteku u sustavu Windows .
NAPOMENA(NOTE) : Ne preporučamo da izbrišete legitimnu sistemsku datoteku MPSigStub.exe niti da mijenjate njezina dopuštenja datoteke.(MPSigStub.exe)
Hope it helps!
Related posts
Popravak sustava prekida visoku upotrebu CPU-a u sustavu Windows 11/10
Popravite aplikaciju usluge i kontroler Visoka upotreba procesora u sustavu Windows 11/10
Popravite veliku upotrebu CPU-a od strane XboxStat.exe u sustavu Windows 11/10
Popravite COM Surogate visoku upotrebu CPU-a ili diska u sustavu Windows 11/10
Microsoft Office Click-To-Run Visoka upotreba CPU-a u sustavu Windows 11/10
Popravite poruku Uređaj nije migriran na računalima sa sustavom Windows 11/10
Popravi pogrešku neuspjele provjere valjanosti HP pisača u sustavu Windows 11/10
Popravite pogrešku Crypt32.dll koja nije pronađena ili nedostaje u sustavu Windows 11/10
Popravite visoku upotrebu CPU-a u procesu servisiranja DISM hosta
Popravite veliku upotrebu procesora NT kernela i procesa u sustavu Windows
Popravite da Discord Mic ne radi u sustavu Windows 11/10
Što je Sihost.exe u sustavu Windows 11/10? Kako znati je li virus?
Popravi traku zadataka koja se ne može kliknuti; Ne mogu kliknuti na traku zadataka u sustavu Windows 11/10
Kako saznati ID procesa aplikacije u sustavu Windows 11/10
Popravi pogrešku ShellExecuteEx neuspjela u sustavu Windows 11/10
Popravite visoku upotrebu CPU-a, memorije ili diska u Chromeu u sustavu Windows 11/10
Host dobavljača WMI (WmiPrvSE.exe) Visoka upotreba CPU-a u sustavu Windows 11/10
Došlo je do problema pri pokretanju StartupCheckLibrary.dll u sustavu Windows 11/10
Popravak Win+Shift+S ne radi u sustavu Windows 11/10
Kako odrediti koji je proces zaključan ili koristi datoteku u sustavu Windows 11/10?
