Popravite uslugu Intel RST koja ne radi u sustavu Windows 10
RST je skraćenica od Rapid Storage Technology . Intel Rapid Storage Technology je aplikacija temeljena na sustavu Windows koja poboljšava performanse i pouzdanost računala opremljenih SATA diskovima. Možete imati koristi od poboljšanih performansi i smanjene potrošnje energije kada koristite jedan ili više SATA pogona. Kada koristite više od jednog SATA pogona, možete ojačati svoju sigurnost od gubitka podataka u slučaju nestanka struje ili druge katastrofe. Korisnici su prijavili da vide ikonu na desnoj strani svoje programske trake koja tvrdi da je Intel RSTusluga ne radi u brojnim okolnostima. To može biti zato što usluga ne radi ili zato što tip pokretanja nije pravilno konfiguriran. Pogledajmo dostupna rješenja za rješavanje ove usluge Intel RST koja ne radi u sustavu Windows 10(Windows 10) .

Kako popraviti uslugu Intel RST koja ne radi u sustavu Windows 10(How to Fix Intel RST Service Is Not Running in Windows 10)
U nastavku su navedene sve moguće metode za popravljanje Intel RST usluge(Intel RST Service) ne radi u sustavu Windows 10(Windows 10) .
Metoda 1: Pokrenite uslugu Intel Rapid Storage Technology Service(Start Intel Rapid Storage Technology Service)
Možemo provjeriti radi li Intel Rapid Storage tehnologija(Intel Rapid Storage Technology) uistinu prije nego promijenimo parametre usluge programa. Prije bilo kakvih promjena u postavkama usluge aplikacije, najprije biste trebali provjeriti radi li Intel RST uistinu. Čak i ako je program ispravno postavljen, Upravitelj zadataka(Task Manager) može pokazati da usluga ne funkcionira. Slijedite ove postupke u Upravitelju zadataka(Task Manager) da vidite radi li se usluga ili ne:
1. Pritisnite zajedno Ctrl + Shift + Esc keys da biste otvorili Upravitelj zadataka(Task Manager) .
2. Odaberite karticu Services , a zatim odaberite Intel Rapid Storage Technology .

3. Provjerite radi li; ako nije, kliknite ga desnom tipkom miša i odaberite Start .

4. Zatvorite Upravitelj zadataka(Task Manager) nakon spremanja izmjena.
Također pročitajte: (Also Read:) Popravite domensku uslugu Active Directory koja trenutno nije dostupna(Fix The Active Directory Domain Services is Currently Unavailable)
Metoda 2: Promjena statusa pokretanja(Change Startup Status)
Ako se problem s Intel RST servisom koji ne pokreće Windows 10 nastavi, pokušajte promijeniti status pokretanja(Startup) aplikacije . Prijava može započeti na više načina. To može biti automatizirano odgođeno stanje, ručno ili nešto sasvim drugo. Status ćemo postaviti na automatski, što znači da će se Intelova tehnologija za brzu pohranu(Intel Rapid Storage Technology) automatski pokrenuti svaki put kada se uređaj pokrene. Vrijedno je spomenuti da mogu biti potrebna administratorska prava da bi ova strategija funkcionirala. Evo kako to radite:
1. Istodobno Windows + R keys da biste otvorili dijaloški okvir Pokreni .(Run)
2. Upišite services.msc i kliknite na OK za otvaranje aplikacije Services .

3 U prozoru usluge(Service) potražite Intel Rapid Storage Technology i dvaput je kliknite da biste vidjeli njezina svojstva(Properties) .
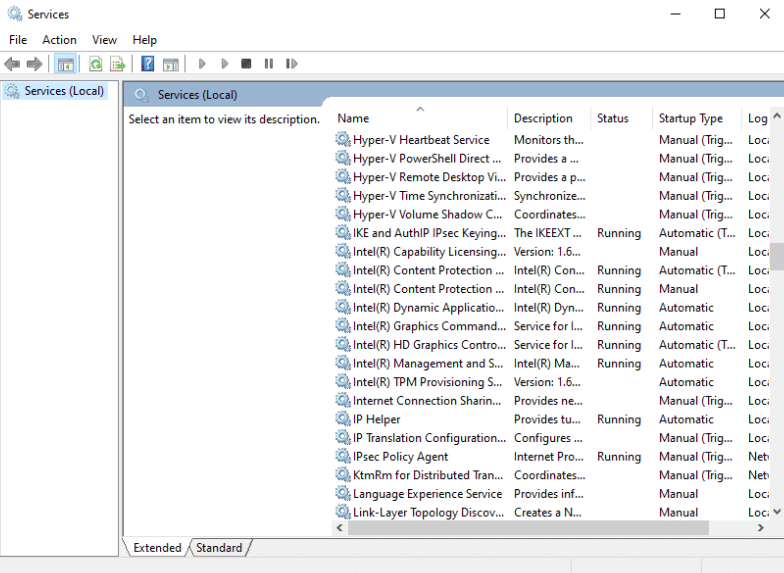
4. Na kartici Općenito(General) promijenite vrstu pokretanja iz Automatski (odgođeni početak)(Startup type from Automatic (Delayed Start)) u Automatski(Automatic) .

5. Kliknite Primijeni(Apply) i U redu(OK) za spremanje promjena.
6. Ponovno pokrenite računalo kako biste vidjeli je li riješen problem s servisom Intel RST .
Također pročitajte: (Also Read:) Što je Google Chrome Elevation Service(What is Google Chrome Elevation Service)
Metoda 3: Ponovno instalirajte Intel RST upravljački program(Reinstall Intel RST Driver)
Ako ništa od gore navedenih pristupa nije uspjelo riješiti problem Intel RST usluge koja ne pokreće Windows 10, pokušajte ažurirati upravljački program Intel RST . Možemo pokušati izbrisati upravljački program vašeg diska i zatim instalirati zadani prije nego što ga ažuriramo, tako da ako je postojeći upravljački program neispravan, može se deinstalirati. Imajte na umu da će ovo rješenje zahtijevati aktivnu internetsku vezu.
1. Pritisnite tipku Windows(Windows key) , upišite upravitelj uređaja(device manager) i kliknite Otvori(Open) .

2. Otvorite potkategoriju upravljačkog programa diska nakon što ste u upravljanju uređajem.(Disk driver)

3. Pronađite platformu koja podržava Intel Rapid Storage Technology i odaberite (Intel Rapid Storage Technology)Uninstall Device iz kontekstnog izbornika.

4. Odaberite Skeniraj promjene hardvera(Scan for hardware changes) iz kontekstnog izbornika bilo kojeg praznog mjesta. Zadani upravljački programi bit će instalirani u ovom trenutku.

5. Zatim idite na stranicu za preuzimanje Intelovih upravljačkih programa(Intel drivers download page) . U dijaloškom okviru pretražite Intel rapid i iz rezultata odaberite Intel® Rapid Storage Technology (Intel®RST) .

6. Preuzmite izvršni SetupRST.exe s popisa opcija upravljačkog programa.

7. Pokrenite izvršnu datoteku(executable) nakon što je spremite na prikladno mjesto.
8. Konačno, ponovno pokrenite svoje računalo(restart your PC) nakon instaliranja programa kako biste vidjeli je li Intel RST usluga ne radi problem je riješen.
Također pročitajte: (Also Read:) Kako provjeriti generaciju Intelovog procesora prijenosnog računala(How to Check Intel Processor Generation of Laptop)
Metoda 4: Ažurirajte upravljački program Intel RST(Update Intel RST Driver)
RST upravljački program možete instalirati sami tako da ga preuzmete sa službene web stranice. Evo kako to učiniti.
1. Idite na stranicu Intel (page)Software Download Center(Intel Software Download Center) i upišite RST u okvir za pretraživanje.

2. Idite na web stranicu za preuzimanje RST upravljačkih programa(RST driver download website) i preuzmite prave i najnovije upravljačke programe.
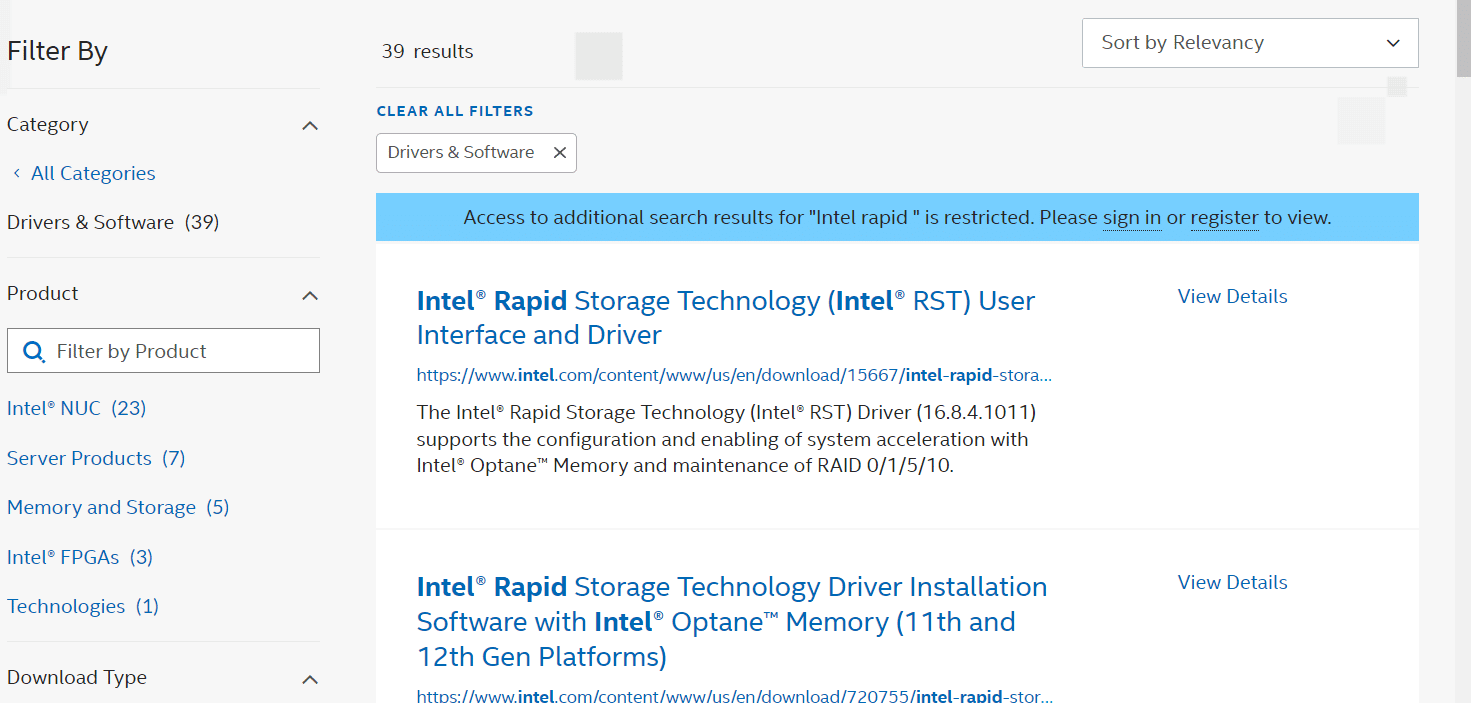
3. Da biste instalirali upravljačke programe na svoje računalo, otvorite preuzete datoteke(downloaded files) i slijedite upute na zaslonu.
Često postavljana pitanja (FAQ)(Frequently Asked Questions (FAQs))
Q1. Je li potrebno koristiti Intel RST uslugu?(Q1. Is it necessary to use the Intel RST service?)
Odgovor: Da(Ans: Yes) , usluga Intel Rapid Storage Technology potrebna je za vrhunske performanse SSD -a i računala. Upravljanje pohranom(Storage) može smanjiti ukupne performanse vašeg računala ako ga nemate.
Q2. Koja je svrha Intel RST-a?(Q2. What is the purpose of Intel RST?)
Odgovor: Intel® Smart Response tehnologija(Ans: Intel® Smart Response Technology) značajka je Intel Rapid Storage tehnologije(Intel Rapid Storage Technology) koja detektira i sprema vaše najčešće korištene aplikacije i podatke na SSD visokih performansi , a pruža vam potpuni pristup pogonu tvrdog diska s ogromnim prostorom za pohranu ( HDD ).
Preporučeno:(Recommended:)
- Koje trgovine prihvaćaju Samsung Pay?(What Stores Accept Samsung Pay?)
- Popravi pogrešku Yahoo Mail 0x8019019a(Fix Yahoo Mail Error 0x8019019a)
- Popravite kameru koju koristi druga aplikacija u sustavu Windows 10(Fix Camera In Use by Another App in Windows 10)
- Popravite pogrešku Bluetooth upravljačkog programa u sustavu Windows 10(Fix Bluetooth Driver Error in Windows 10)
Nadamo se da su vam ove informacije bile korisne i da ste uspjeli riješiti kako popraviti da usluga Intel RST ne radi(Intel RST service is not running) u sustavu Windows 10(Windows 10) . Recite nam koja vam je tehnika bila najkorisnija. Ako imate bilo kakvih pitanja ili komentara, koristite obrazac u nastavku.
Related posts
Popravite kako je Steam spor u sustavu Windows 10
Popravite da se Teamviewer ne povezuje u sustavu Windows 10
Popravite pogrešku Zoom Invalid Meeting ID Error u sustavu Windows 10
Popravak Nije moguće stvoriti Java virtualni stroj u sustavu Windows 10
Popravite čarobnjak za Kodi Ares koji ne radi u sustavu Windows 10
Popravite problem s tipkovnicom koja ne tipka u sustavu Windows 10
Popravak prozora domaćina zadataka sprječava gašenje u sustavu Windows 10
Popravi zaključavanje rotacije zasivljeno u sustavu Windows 10
Riješite problem s visokom upotrebom CPU-a i diska u sustavu Windows 10
Popravite 5GHz WiFi koji se ne prikazuje u sustavu Windows 10
Popravite crni ekran League of Legends u sustavu Windows 10
Popravite zastoj Steam u pripremi za pokretanje u sustavu Windows 10
Ispravite grešku s uređajem nije migriran u sustavu Windows 10
Popravite nedostatak ikone na radnoj površini u sustavu Windows 10
Popravite nedostupnu konfiguraciju aplikacije Steam u sustavu Windows 10
Popravite da Steam mora biti pokrenut da biste igrali ovu igru u sustavu Windows 10
Popravite pogrešku odspajanja medija u sustavu Windows 10
Popravite da se udaljena radna površina ne povezuje u sustavu Windows 10
Kako popraviti pisač koji ne reagira u sustavu Windows 10
Popravite ikone sustava koje se ne prikazuju na programskoj traci sustava Windows 10
