Popravite šifru pogreške usluge Windows Server Update Services 0x80072EE6
Operativni sustav Windows s vremena na vrijeme objavljuje ažuriranja. Ova ažuriranja pomažu u zaštiti vašeg sustava od najnovijih sigurnosnih problema. No ponekad Windows Update prikazuje neke neočekivane pogreške, poput 80072EE6 . Windows prikazuje ovaj kod pogreške kada korisnik pokuša preuzeti ažuriranje sustava Windows 10 pomoću usluge Windows Server Update Services (WSUS)(Windows Server Update Services (WSUS)) . Ovaj članak vas vodi o tome kako popraviti šifru pogreške usluge Windows Server Update Services 80072EE6(Error Code 80072EE6) .
Koji je uzrok WSUS pogreške 80072EE6(WSUS Error 80072EE6) ?
Mogući uzrok WSUS koda pogreške 80072EE6 je nevažeći URL ili pogrešna lokacija usluge ažuriranja. U sustavu Windows 10(Windows 10) postoji postavka grupne politike pod nazivom " Odredi lokaciju usluge Microsoft Update na intranetu(Specify Intranet Microsoft Update Service Location) ". Kada URL pod ovom postavkom postane nevažeći, možda ćete dobiti kod pogreške 80072EE6.
Da biste ispravili ovu pogrešku, morate otvoriti uređivač grupnih pravila . Uređivač pravila grupe sustava Windows(Windows Group Policy Editor) mrežnim administratorima omogućuje izmjenu ili promjenu nekih naprednih postavki u sustavu Windows(Windows) .
Kôd pogreške usluge Windows Server Update Services 80072EE6(Error Code 80072EE6)
Slijedite dolje navedene korake da popravite WSUS kod pogreške 80072EE6.
1] Pritisnite tipku “ Win+R ” i upišite “ gpedit.msc ”. Nakon toga kliknite na gumb OK. Ovo će otvoriti uređivač grupnih pravila(Group Policy Editor) na vašem sustavu.
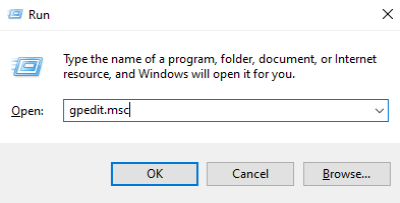
2] Na lijevoj ploči uređivača lokalnih grupnih pravila(Local Group Policy Editor) vidjet ćete opciju " Administrativni predlošci. (Administrative Templates.)” Kliknite(Click) na njega. Nakon toga, na desnoj ploči pronaći ćete mapu " Windows Components ".
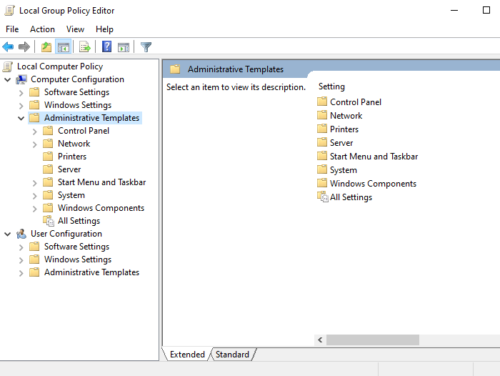
3] Dvaput kliknite na odjeljak " Windows komponente(Windows Components) ". Sada se pomaknite prema dolje na desnoj ploči i pronađite mapu " Windows Update ".

4] Dvaput kliknite na mapu “ Windows Update ”. Sada pronađite opciju " Odredite lokaciju Microsoftove usluge ažuriranja na intranetu(Specify intranet Microsoft update service location) ."
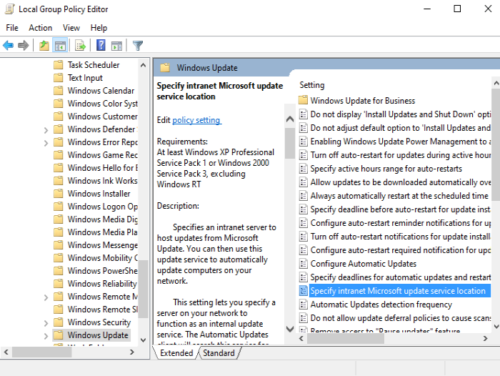
5] Dvaput kliknite na “ Specify intranet Microsoft update service location ” i otvorit će se prozor prikazan na sljedećoj snimci zaslona.
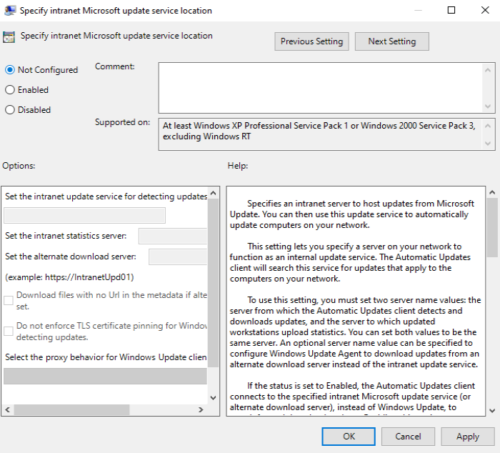
Ova postavka omogućuje automatsko ažuriranje računala na određenoj mreži. Pomoću njega možete odrediti poslužitelj na vašoj mreži, koji će raditi kao interna postavka ažuriranja.
Da biste koristili ovu postavku, morate postaviti dvije vrijednosti imena poslužitelja:
- Poslužitelj s kojeg će klijent za automatsko ažuriranje preuzeti ažuriranja.
- Poslužitelj na koji će radne stanice prenijeti statistiku.
Ako korisnik nije onemogućio automatska ažuriranja, a status je postavljen na "Nije konfigurirano" ili " Onemogućeno(Disabled) " (kao što je prikazano na gornjoj snimci zaslona), klijent za ažuriranje sustava Windows automatski će se povezati na web-mjesto za ažuriranje sustava Windows(Windows) na internetu.
Ako postavite status na " Omogućeno(Enabled) ", klijent za automatsko ažuriranje će se povezati ili s " Specificiranom intranetskom uslugom Microsoft Update(Specified Intranet Microsoft Update Service) " ili s " Alternativni poslužitelj za preuzimanje(Alternate Download Server) ".
Morate provjeriti uključuje li URL https:// .
Prednost omogućavanja ove usluge je da ne morate proći kroz vatrozid da biste dobili ažuriranja za (updates)Windows . Ova usluga će vam također pružiti priliku da testirate ažuriranja(updates) prije nego što se implementiraju.
Alternativni poslužitelj za preuzimanje prilagođava agenta za ažuriranje sustava Windows(Windows) za preuzimanje datoteka i podataka s alternativnih poslužitelja za preuzimanje umjesto usluge intranetskog ažuriranja.
Na gornjoj snimci zaslona možete vidjeti, postoji potvrdni okvir " Preuzmi datoteke bez URL-a u metapodacima ako je postavljen alternativni poslužitelj za preuzimanje(Download files with no URL in the metadata if an alternate download server is set) ." Ovu opciju možete koristiti kada vam internetska usluga ažuriranja ne pruža URL-ove(URLs) za preuzimanje u metapodacima ažuriranja za datoteke koje su već prisutne na zamjenskom poslužitelju za preuzimanje.
Neke točke koje trebate imati na umu su:
- Pravilo ažuriranja sustava Windows(Windows) nema utjecaja na vaš sustav ako je pravilo "Konfiguriraj automatsko ažuriranje" onemogućeno.
- Windows će koristiti "Intranet Update Service" za preuzimanje ažuriranja prema zadanim postavkama ako "Alternate Download Server" nije postavljen.
- Opciju "Preuzimanje datoteka bez URL-a...(URL…) " trebate koristiti samo ako je postavljen "Alternativni poslužitelj za preuzimanje".
Kako bi korisnicima osigurala najvišu razinu sigurnosti, Microsoft Corporation preporučuje intranet poslužitelje temeljene na HTTPS-u kako bi njihov sustav bio siguran. Korisnici bi također trebali konfigurirati proxy sustava (ako je potrebno).
Nadamo se da vam je ovaj članak pomogao popraviti WSUS kod pogreške 80072EE6.
Kako mogu riješiti probleme s Windows Server Update Services ( WSUS )?
Možda ćete morati riješiti probleme s Windows Server Update Services (WSUS). Windows Server Update Services (WSUS) pomaže administratorima u upravljanju ažuriranjima i hitnim popravcima koje tvrtka izdaje za svoje proizvode. WSUS je ključni dio Windows poslužitelja. Kako i kada Microsoft lansira ažuriranja na svojoj web stranici, WSUS ih preuzima i distribuira po mreži. Možda ćete morati pokrenuti čarobnjak za čišćenje WSUS poslužitelja(WSUS Server Cleanup Wizard) .
Related posts
Kako popraviti šifru pogreške Windows Update 80244010
Popravite kôd pogreške Windows Update 0x800700c1
Popravite kôd pogreške Windows Update 800F0A13
Popravite kôd pogreške Windows Update 0xd0000034
Popravite kôd pogreške Windows Update 8024a112
Kako popraviti šifru pogreške Windows Update C80003F3 na sustavu Windows 10
Popravite šifru pogreške Windows Update 8024A000
Popravite pogrešku Windows Update 0x800f020b
Ispravite pogrešku Windows Update 0x8e5e03fa u sustavu Windows 10
Kako popraviti pogrešku Windows Update 0xc1900201
Popraviti pogrešku Windows Update C8000266?
Popravite pogrešku Windows Update 0x8007042B
Ispravite pogrešku Windows Update 0x80070541 u sustavu Windows 10
Popravite pogrešku ažuriranja sustava Windows 10 0x800705B3
Kako popraviti šifru pogreške Windows Update 8020002E
Popravite pogrešku Windows Update 0x80246010 u sustavu Windows 10
Popravite pogrešku Windows Update 0x800F0825
Popravite pogrešku Windows Update 0x80080008
Popravite pogrešku Windows Update 0x80245006 u sustavu Windows 11 ili Windows 10
Gumb za rješavanje problema na stranici Windows Update
